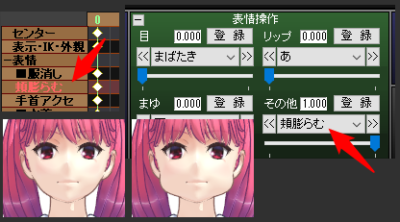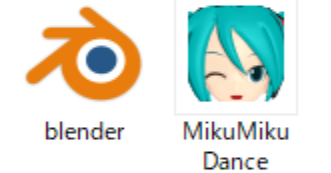(約 5,200文字の記事です。)
Zbrushのブラシ300個制限を突破する
Zbrushのスタートアップフォルダに300個以上のアルファ(またはブラシなど)を入れるとZBrushが動作しなくなる可能性があります。それ以上はスタートアップフォルダの上にある関連フォルダに格納する必要があります。
つまり純正機能では「何百個もの有料ブラシを使えない」と言うことになる。そこでXMD ToolBoxの登場です。ただし有名なわりに日本語情報がほぼなかったので記事にしておきます。詳細なマニュアルは英語で準備されていますが、日本語で検索すると辿り着くのが大変。それらへのリンクは最後にまとめて掲載します。まずは「さっさと入れて使いたいんじゃ!」という人のために駆け足でコツだけ伝授します。
まずはZbrushを終了させて下さい
DL先
*公式サイトからはなぜかGumroadへのリンクがない?
もともとは有料ツールであったらしく、購入先を自サイトに誘導する目的があったと私は予想する。後から無料化したため、自サイトから積極的にGumroadへは誘導していない模様。だが上記のDL先のアップロード主は開発者本人だから間違いないです。ご安心ください。
0円を入力し、適当なメアドを入れて、「販売コンテンツを見る」ボタンをクリック。
インストーラー版とポータブル版があります。お好きな方でいいと思いますが私はDドライブなどに置きたいのでポータブル版を利用。以下の説明でもポータブル版を利用しています。DL後にお好きなフォルダに解凍し、XMDToolbox.exeをダブルクリックで起動します。
最初のポップアップウィンドウは右上の×で閉じる。
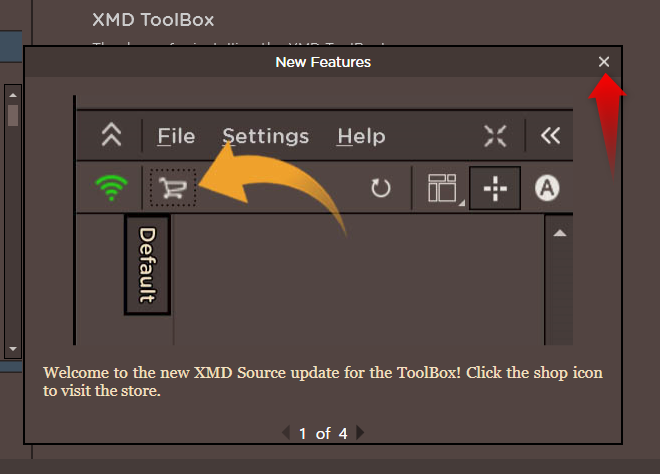
(1)で2019に書き換えるか、または(2)からZbrush2019インストールフォルダを指定する。そして(3)でインストール開始です。
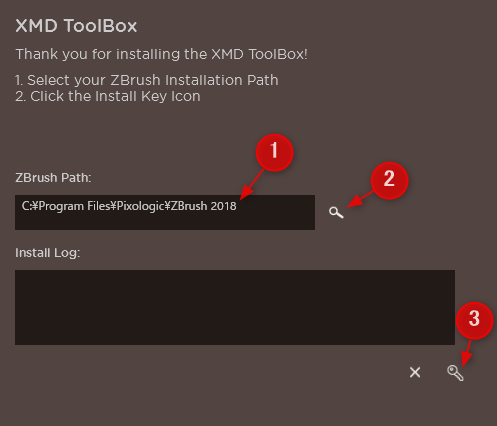
ポップアップウィンドウが出るのでOKを押すと起動します。
もし上記の画面が出ない場合
過去に一度でもZbrush2018のパスを入れてインストールした場合、なぜかクリーンインストールし直しても上記画面にならず2018のブラシ類が読み込まれます。その場合にはSettings > Preferences からZbrush Install Pathを確認して下さい。そして2019に書き換えた後、XMD ToolBox本体を再起動させます。するとブラシの読み込み直しが開始され、2分程度で完了します。
再びSettings > Preferences からZbrush Install Pathが2019になっていることを確認して下さい。このパスが違うとXMD ToolBoxが正常動作しません。
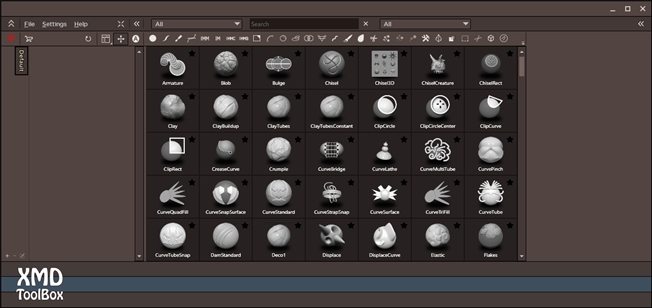
起動完了です。既にZbrush2019の初期ブラシが全て読み込まれています。
ここでZbrushを起動させましょう。
あとはお好みのブラシをダブルクリックするとZbrushのブラシ選択に反映されます。シンプル。例えば画面左下にダムスタンダードがあるのでそれをお試し下さい。
便利に使う
シングルクリック一発でブラシ切り替えしたい!
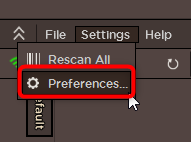
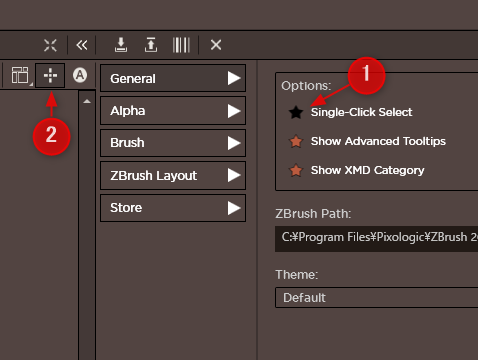
(1)をONにし、(2)をクリックする。するとシングルクリックでブラシ選択がZbrushに即時反映されます。
ただし使い方に慣れるまでは、少なくともこのチュートリアルを見ている間はここは初期状態のOFFにした方がいい。使い慣れてからここをONにしたほうが操作の理解が早い。
最前面に固定
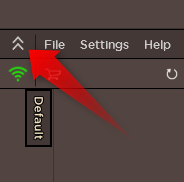
ブラシ表示、アルファ表示
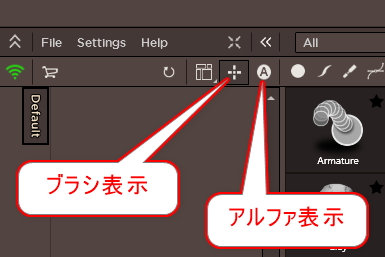
それらの右側に一列に続くアイコンはブラシに割り当てられているTypeを絞り込み表示させるためのトグルボタンです。ON/OFFさせてみれば理解できるので押してみて下さい。
ここまでだと何が便利なのかいまいち
で、ここから先が重要です。ここまでだったらZbrushのブラシウィンドウが外に出ただけとほぼ一緒だから。お気に入りのブラシを束ねたブラシセットをカスタムして作っていくことに意味があります。
テスト的にお気に入りセットを作ってみる
画面左下の+アイコンをクリック
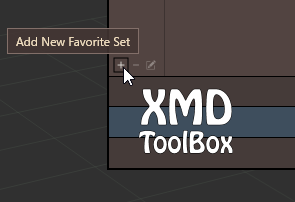
名前を適当に、Test Set1とし、赤を選択してみた。
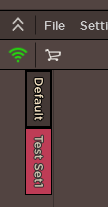
タブが増えた。ただしこの状態ではデフォルトのタブにフォーカスがあるので、一度赤いタブをクリックします。
次に適当なブラシの右上の★アイコンをクリックして赤色にしてみよう。
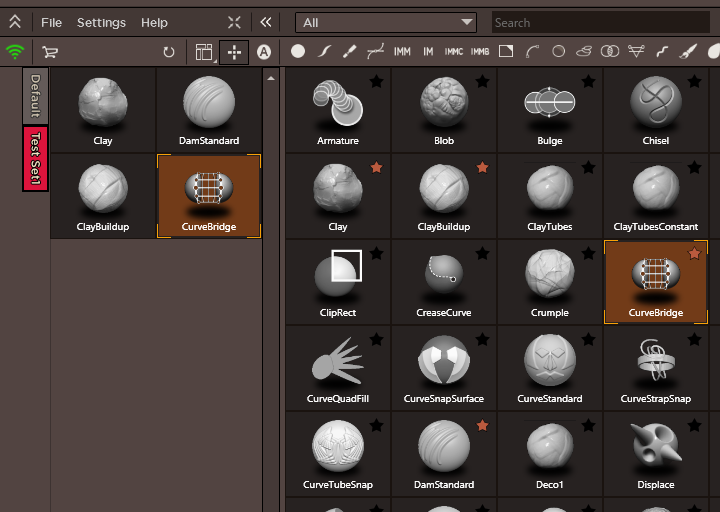
★アイコンをONにしたブラシがお気に入りリストに追加されるのです。追加されたブラシはドラッグ&ドロップで並べ替えも可能。
登録解除は、★アイコンをOFFにするか、お気に入りリストでブラシ選択状態でCTRL+Tを押す。
お気に入りセットを複数登録できる。このお気に入りリストの状態は個別に設定できるので、好きな数だけお気に入りセットを作って簡単に切り替え可能。タブブラウザのようになった。ブラウジングしやすくなったのは間違いない。
お気に入りセットはCTRL+Wでトグル切替え可能。
今回はブラシで説明したが、アルファでも同様の操作でブラシとは別にお気に入りセットが作られる。
HDD内の任意のフォルダにあるブラシをXMD ToolBoxに登録する
さて、今まではZbrush内のフォルダをXMD ToolBoxが自動で登録したブラシだけを選別する方法でしかなかった。ここからはPCのHDD内の任意のフォルダにあるブラシをXMD ToolBoxに登録する方法をご紹介。
今回は説明のためにWindows PCのDドライブに「ZbMyBrushes」というフォルダを作ってその中に「MyTestSlash3.ZBP」というブラシを入れてみた。半角英数文字ならば何でもいいだろう。当然ながら日本語名フォルダ、ファイルはNGだ。
以下の画像の1~4に従ってLocations(場所)を追加する。追加するのはもちろん先ほどのZbMyBrushesというフォルダだ。
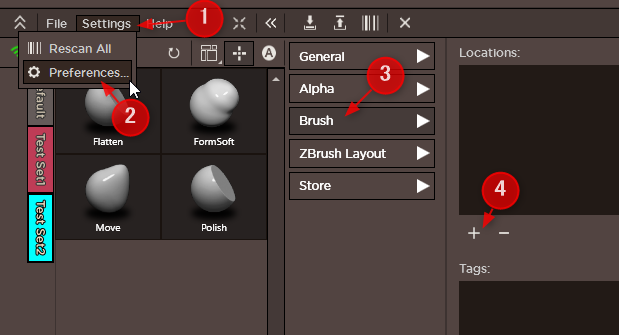
と、筆者の場合はここでXMD ToolBoxが異常終了した。だが再起動させてみるとフォルダパスが登録されていた。たまたまだったのかもしれないが、メモ。
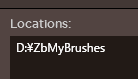
ではブラシ画面に戻って検索窓から「MyTestSlash3」を探してみた。
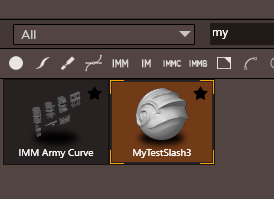
もし出てこない場合には以下の画面からXMD ToolBoxのブラシのリロードSettings > Rescan All を試してから探し直してみるといい。
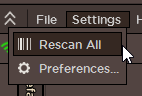
あとはお気に入りリストに登録するなど自由に。同様の手順で、アルファもフォルダを追加できる。
ブラシにタグ付けやカテゴリ分けを追加
ここに関しては深く書かない。要するにXMD ToolBox内のデータベースにブラシに対して色々な情報を付加し、フィルタリングすることで絞り込み検索を楽にするための機能だ。画面右側の縦列がそれだ。
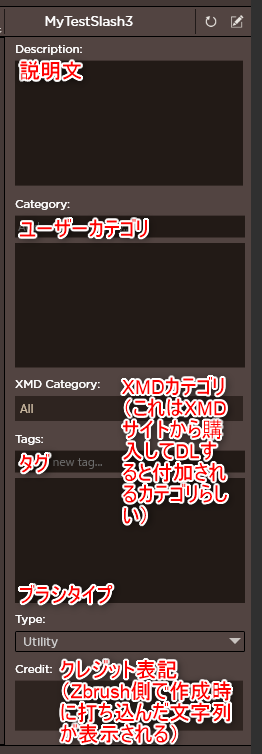
説明分、ユーザーカテゴリ、タグ、ブラシタイプくらいしか変更できないみたい。この辺をカスタムして使いやすいように工夫すればいいだろう。
ウィンドウ自体のワンクリックサイズ変更
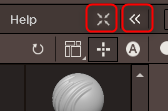
その他のおまけ機能?
ZbrushのUIレイアウトも切替えられる
切り替えボタンはブラシボタンの左側。
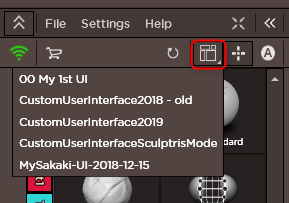
項目をダブルクリックするとZbrush側に反映される。
ブラシと同様の手順で、Zbrushのレイアウト設定ファイルも外部フォルダから読み込んで表示させることができる。
メリット1(外部フォルダからの読み込み)
外部フォルダからブラシ、アルファ、レイアウトを読み込めることのメリットはZbrushがバージョンアップした際にファイル類のコピペが不要になる点。初期で設定したZbrushのインストールパスを書き換えるだけで他は既にXMD ToolBoxに読み込まれているわけだから。Zbrush純正だとそれらをいちいち新しいインストールフォルダ内に手動でコピペしなければならず大変だった(私がZbrush2018から2019移行で苦労した点の一つだ。)
メリット2(Zbrushバージョン切替え使用での環境の統一化)
初期で設定したZbrushのインストールパスを書き換え&再起動だけで共通の環境を運用できる。プロだとクライアントからの指定などで旧バージョンのZbrushを使わざるを得ないかも知れないがそんな時にも役立つだろう。
メリット3(自作ブラシの管理&増強&資産運用)
XMD ToolBox自体もブラシの販売を目的としているように、ブラシ数がどんどん増えても運用可能だ。確かに外部からブラシセットを買うのもいいが、自分でカスタムしたブラシをどんどん増やすこともできる。特にIMMブラシ、カーブブラシなどはちょっと変更するだけで自分用のブラシになるし、それを使い回すことで組み合わせ+少々のブラッシングで造形できる。
鎧キャラの別ポーズ作りなどでは鎧パーツをIMブラシ化しておけば鎧バリエーションを作る際に役立つだろう。特にベースとなるような基礎的な造形はIMブラシにしておけば等倍の大きさでも呼び出せるし、ZTLを読み込むよりも早い。テンポがいい。これだけでもメリットだ。
チュートリアルはここまで
筆者は今はそんなにブラシを持っていない、購入していないので今の目的はメリット3の「自作ブラシの作成、蓄積、運用」が目当てだ。例えば長靴用のIMブラシを作っても、それをどう管理すべきかがZbrushだけでは苦しい。そこにカテゴリ、タグが付加できるのであれば、服、靴、長靴、ベース図形、などといったフレーズを追加すれば運用しやすい。特にベース図形(ローポリでだいたいの形になったラフモデル)は、何でも作る際にIMブラシで保存しておけば、2回目以降からはそれから着手すればいいので効率的だ。だからこそどんどん増えてしまうリスクがあったが、XMD ToolBoxできちんと管理すれば「増えれば増えるほどいい」ということになる。
自作IMブラシの管理
またZbrushではIMブラシよりもIMMブラシのほうが管理しやすかった。ブラシ数がすぐに膨大になるからだ。だがXMD ToolBoxならばそれが関係なくなるので気軽にIMブラシを増やせる。IMブラシのほうがIMMブラシよりも既存ブラシの修正&上書き保存が簡単なのは明らかだ。
あるいは、1種類のIMブラシのつもりで、小変更を加えたマイナーバージョンを全てIMMブラシに追加保存してアップデート運用する、というのも有りだ。例えば長靴というIMMブラシに1種類の長靴用ベースメッシュだけではなくて、彫り込んでいないフラットなソール付きベース、彫り込み有りのソール付きベース、紐付き長靴、など工程ごとにバージョンアップさせたIMブラシをIMMブラシに時系列順に追加するという運用も可能だ。これならば過去バージョンを捨てる必要が無いので上書き保存による古い情報の消失も防げる。もちろんいらないメッシュはあとからでも捨てられるし。
ZbrushでもXMD ToolBoxでもIMMブラシ内メッシュは検索できない
また、IMMブラシ内のメッシュは探すのが大変だ。これは両者からでも検索できない。1つずつIMMブラシをZbrushで読み込んで一覧を眺めるしかできない。だが、自作するのであれば最初から1種類しかないIMMブラシとして保存するならばXMD ToolBoxからでも検索できる。検索できないブラシ内メッシュはバージョン違いの物でしかないから検索する必要が無い。
となるとXMD ToolBoxによっていよいよ自作IMブラシを蓄積&運用することのメリットがある。逆にXMD ToolBoxなしには実現不可能だ。
このTips集2では、ちょうどIMM, IM, VDMブラシなど、自作ブラシの有効性がわかっていよいよ運用しようというタイミングだったので、ちょうどいい記事になった気がする。
***
これ以上の詳しい情報は以下のサイトにアクセスして、Google翻訳を駆使すると何とかなるはず。特に公式ユーザーマニュアルを参照されたし。
他の参考情報
公式サイト(英語)
公式ユーザーマニュアル(英語)
公式YouTube動画(21分ほどあって長い、もちろん英語)
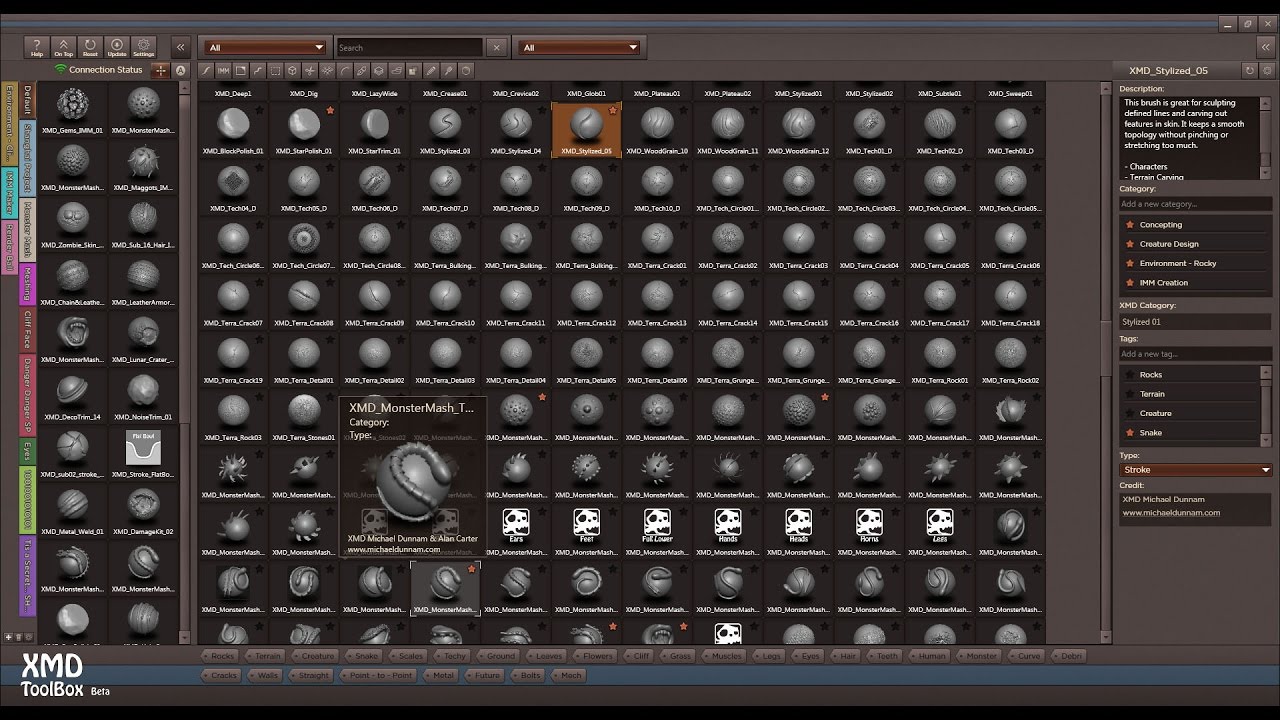
今回の創作活動は約3時間30分(累積 約891時間)
(317回目のnote更新)