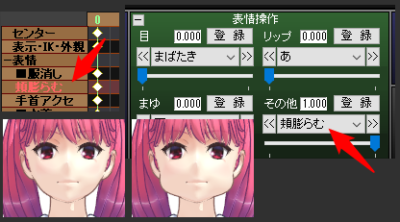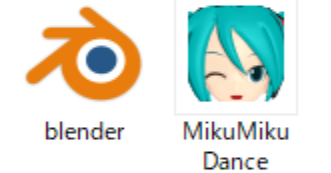(約 2,400文字の記事です。)
追記
2019/05/25追記2
Zbrush2018.1ではMarge DownのオプションボタンのWeldPoints(Weldボタン)がデフォルトでONなのに対し、Zbrush2019.0ではデフォルトでOFFになってることが確認されたのでその追記。
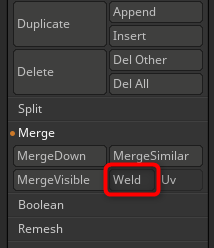
2019/05/25追記1
Marge DownのオプションボタンのWeldPointsの注意事項を追記(※2018.1の場合)
2019/01/19追記
「まずは塗りたい領域を単独で表示させる」の項目の操作は、実は次のボタン一発で実現できることが判明。Tool >Geometry > Modify Topology > Unweld Groups Border
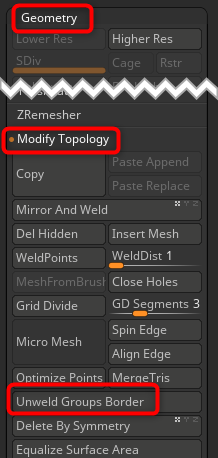
このボタンの機能は、ポリグループ同士の連結を解除する機能。頂点数がポリグループの周辺部分の数だけ増える。二重頂点になって分離するわけね。
ただ、このままだとオブジェクトの全てのポリグループがばらばらになってしまう。そこで、元のオブジェクトから切り離したいポリグループだけを選ぶ。方法はCTRL+SHIFT+クリックだ。これでソロ表示になる。その状態で上記のUnweld Goups Borderを押せばいい。表示中のポリゴンにのみ適用される。
その後色を塗ればエッジがきっちりした色になる。もちろんWeldPointsを実行すると頂点が融着されて再びグラデーションに戻ってしまう。
以下は過去ログだが目を通しておいて欲しい。
***
色々試してたどり着いた方法のメモ。それは、塗りたい部分のメッシュを他のメッシュから独立させること。ただし、弱点も1つだけあるので最後の注意書きを読んで欲しい。
まずは塗りたい領域を単独で表示させる
例えば、消したい領域をCTRL+SHIFT+クリックしたり、その状態でCTRL+SHIFT+余白をドラッグするなどを繰り返して、とにかく色を塗りたい領域だけを表示状態にする。
このとき、ソロ表示や、ポリゴンの裏面表示をオンにしておくと操作ミスが減る。
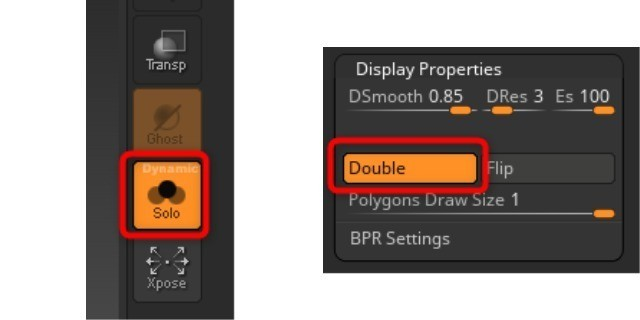
次に、サブツールから非表示部分の分離を実行する。要するに、塗りたい部分を一度、別のサブツールに分離できればどんなやり方でもいい。
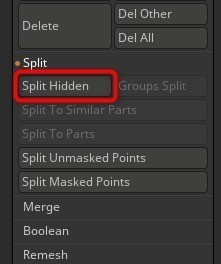
サブツールに分離させたら、一度、CTRL+Wでポリグループを統一させておくと後々の扱いが便利。
あとは、分離した部分を好きな色に塗ってFill Objectで塗り色を確定させて、再び1つのサブツールに結合する(Marge Down)。
Zbrush2018.1では、Marge DownのオプションボタンのWeldPoints(下の画像参照)はデフォルトでOnになっていたので、これをOffにしてからMarge Downすること。このオプションがオンだと二重頂点が結合される場合があるので都合が悪い。(本件とは別にMarge Downで頂点同士の自動結合はSplitで元に戻らないなどのトラブルの原因になりやすいのでここオプションは常にオフにして結合した方がオススメ。)
ところがZbrush2019.0ではデフォルトでこのWeldがデフォルトでOFF化されている。不評だったと見える。
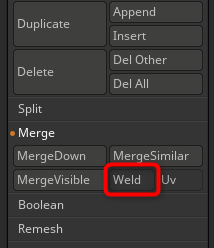
Zbrush2019.0ではこの項目がデフォルトでOFFになっているため問題は起こらない。このようにZbrushではバージョンによってデフォルト値がコロコロ変わるので、古い情報に要注意。要するに情報だけではなくて現状どうなっているのかもしっかりと理解してから操作することが要求される。これもZbrushが難しい理由。絶対に正しいのは「メンテされた最新情報のみ」ということになる。何と面倒な。

このやり方ならば、塗りたい領域のみを表示させた状態でペイントブラシで色を塗っても境界線から外に色が漏れないので便利。複数箇所の窪み部分の塗り分けも簡単だろう。
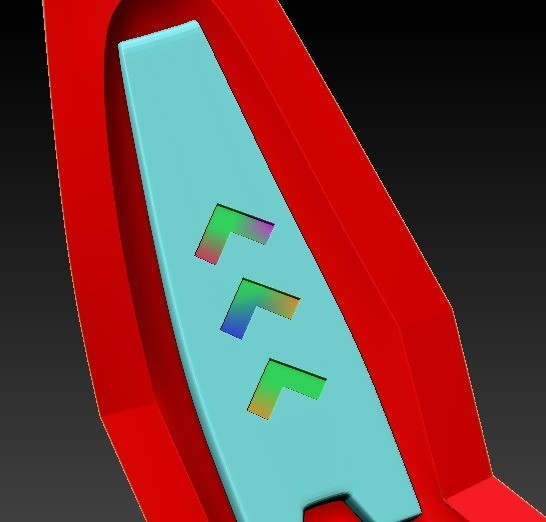
こういうこともできるので、メッシュごとにべた塗りでの塗り分けも可能。メッシュから外に色がにじまない。
基本的な注意点
3Dプリンタなどでこの技が使えるかは検証していないので分からない。この記事の目的はあくまでも画面上での塗りのはみ出しを避けることであり、3Dプリント時のデータの整合性などについては分からない。
注意点1 頂点の溶着
Geometryの頂点の溶着(Weld Points)をしてはいけない。もちろんMirror and Weldもだめ。それをやると見事に最初に戻ってしまう。色の塗り分けができる理由は、境界線を与える頂点が重複して存在しているからなのだ。だから結合してしまうと元のグラデーションのにじみ表現に戻ってしまう。
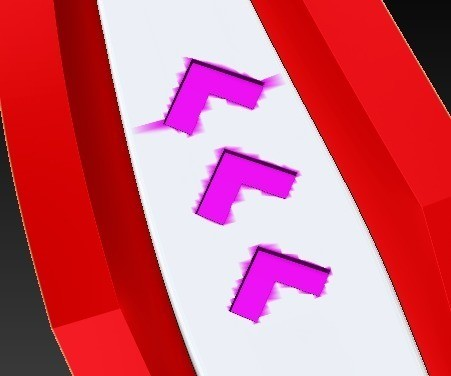
こうなった場合には手順を繰り返して元に戻そう。この画像の場合は、サブツール分割後に白いパーツを白で上塗りすれば完了。
注意点2 サブツール分け状態での移動(致命的)
塗り色箇所を独立したサブツールにしておけば、注意点1を回避できる。が、パーツをギズモで移動させる場合に気をつけないと、こうなる。
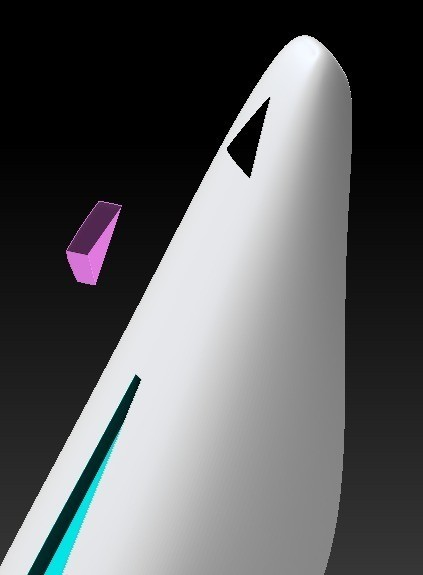
あ……。これはどうやって戻すのだろう。正確な戻し方があるのか分からない。CTRL+Zができないならば泣くしかない。この悲劇よりも注意点1からの再サブツール分割と塗り分け後の結合のほうがまだマシか。
結論
色の塗り分けのためだけにメッシュの頂点の一部を重複作成することになるので、色塗りは最後の最後にするか、にじみを許容して作業しつつ、最後の仕上げに塗り色領域を分割して再び結合するのがいいかもしれない。
個人的には、ミスしてもリカバリ可能な注意点1に気を付けつつ、1つのパーツはやはり1つのサブツールとして扱うのがいいと思う。
あるいは、塗りは最後に行い、にじみが気になる箇所だけを上記手順できっちり塗り分けることだろう。