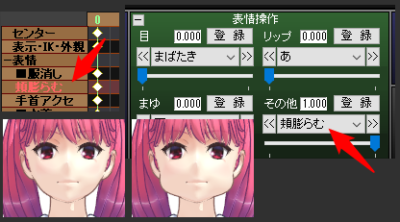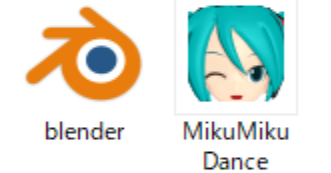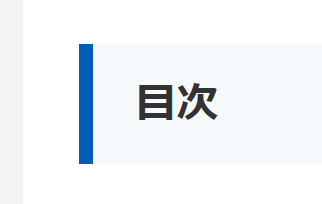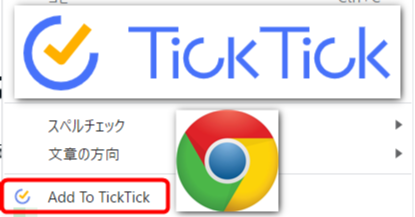
(約 3,200文字の記事です。)2023/02/17 更新。
この記事は無料版のTickTickでも実践できます😊
今回のTickTick記事はいつもとちょっと違って、タスクの実行というよりもタスクの収集の話。GTD, Getting Things Doneでは収集は最初にして最も重要な作業だ。これによって「記憶のために頭というリソースを消費」させずに代わりに外部記憶装置に情報を保存することで、頭を「思考することだけ」に集中させることができる。つまり記憶するための頭を空っぽにできるわけだ。
TickTickはGTDを効率よく実践するために最適なツールだ。
今回はその「タスクの収集」のうち、Webでの情報をスムーズにTickTickに収集する手順のご紹介。
(大前提)Chrome拡張アドオンを入れておくこと
この記事の読者であればもうChrome+アドオンTickTickを使っているはずなので問題はないと思う。このアドオンを使うとChromeの右クリックからWebページのURLをすぐTickTickに送ることができる。
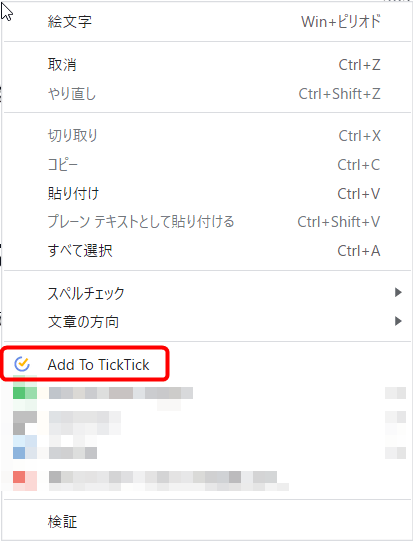
クリックするとページタイトルがリンク付き文字列になる(※)。またコメントやリストの指定、日付や重要度などをすぐに設定できる。もちろん何もせずにAddボタンを押すだけで即座にTickTickに保存される。
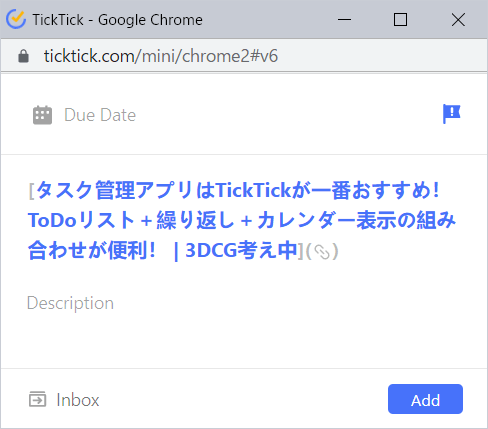
こうやって簡単にWebで情報収集中に気になったページをTickTickに保存できるわけだ。
iOSアプリの場合
ブラウザや各種アプリから「共有」を選択し、TickTickアプリを選ぶ。
Chromeの場合。
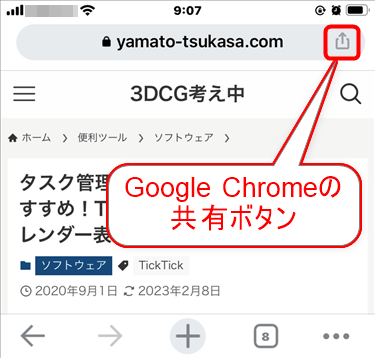
次はSafari。
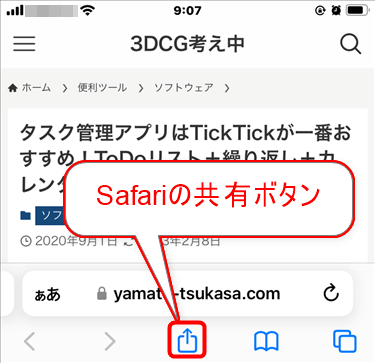
(※)
ただしページによってはごく稀にページタイトルが取得できない場合がある。その場合にはURL文字列そのものがタスクのタイトルとなる。同様にiOS版TwitterからTickTickアプリへの転送ではなぜかタイトルが取得されずURLが送られる。これは仕様のようだ。
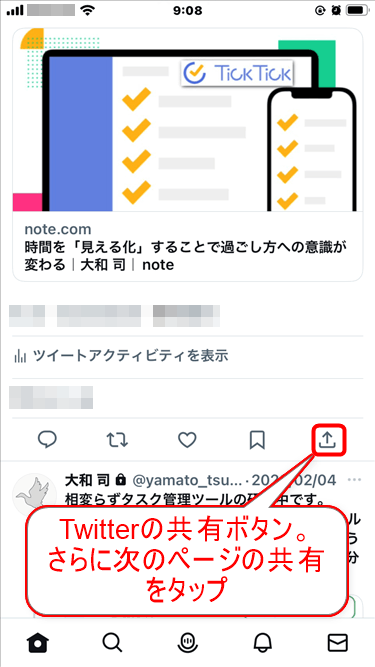
iOSのTwitterアプリを経由するとどう頑張ってもタイトルが取得されずURL転送になる。色々試したがダメだった。
なおiOSアプリでもTwitterアプリを経由せずにChromeやSafariのブラウザ経由で直接TwitterのWebページを開いてTickTickに転送すると、タイトル+リンクになる。これはどうやらTwitterアプリの仕様が原因らしい。だがこの手順をiOSアプリでやるのはとてもまどろっこしい。
タスクの収集は「瞬発力」が命!
試してみれば分かると思うが、URLのみのタスクは非常に扱いづらい。タスク名が長くて見切れる上にぱっと見で内容が分からない。
だがタスクの収集で重要なことは「サッと素早くInboxなどに放り込んですぐに思考を以前の作業に復帰させること」なのだ。だからiOSのTwitterアプリの場合は割り切ってさっさとInboxに放り込んだほうがいい。
あとからPCでリンク先を開き、必要に応じてタスクを作り直し、URL版タスクを完了または削除した方がいい。この一手間をかけてでもタスクの収集には瞬発力を最優先にしたい。
収集の段階で整理しようともたもたしていると思考の流れが途切れるので本末転倒である。
Twitterのタスク化についてはいくつかノウハウがあるので別記事で詳しく解説します。今は割愛。
URLをTickTickに保存するメリット「あとから検索&即時のタスク化」
「ん?URLを保存するならブラウザのブックマークでもいいのでは?」と思った人もいるだろう。その通りだ。だがTickTickにURLを保存するメリットが沢山ある。
- URLタスクにコメントを付けられる
- ページタイトルやコメントをTickTick内で検索できる(重要)
- URLを直接タスク化できる(リスト分けや実行日の指定=PDCAのPlan、リピートタスク化など)
TickTickにURLタスクを保存すると、コメント欄に自分で追加したキーワードであとからTickTick内で検索をかけられる。
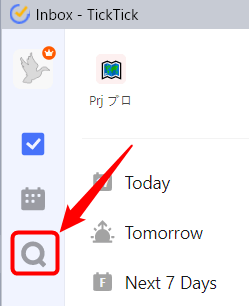
この検索が強力で、英語だけでなく日本語もヒットする。ヒットするアイテムは以下の通り。
- 未完了タスク名
- 完了済みタスク名(重要)
- コメント内容
- チェックリスタスクの各項目
- リスト名
- タグ名
また検索時間も1秒程度でサッと出てくる。軽快だ。
検索から除外されるのは以下の通り。
- アーカイブされたリストに含まれるタスクに関するもの
- ゴミ箱に入っているタスクに関するもの
WebページをTickTickに送るときに自分なりのコメントやキーワードを追加しておくと、あとから検索時に効率的に探し出せる。また「とにかく○月○日にこのページを見直したい」と決まっている場合には即座に日付を登録してInboxに放り込んでおけばいい。
あとは夜のタスク整理時(Inboxの整理時)に適切なリストに振り分け直せばいい。そのときに日付の修正や優先度の設定、あるいはサブタスクの追加やコメントの修正などもできる。
くどいがタスクの収集時には「瞬発力」を優先し、そのときの思考をタスクの収集作業で途切れさせてはいけない。これは意識したほうがいい。「今の作業」に集中するために、ポップアップしてきた「思いつきタスク」をサッとInboxに放り込む。そしてすぐに作業に復帰する。これがGTDの肝だ。
ブラウザのブックマークではダメな理由
Chromeのブックマークの場合、まずコメントというか付加情報を追加できない。なのでブックマーク名に付加することになるが、そうなるとページタイトルが分かりにくくなるし、何よりもブックマーク名が長くなる。そして多くの場合、ブクマしたことを忘れて大量のブクマの山に埋もれてしまう。
結局、ブラウザにブクマするとたいていの場合は掘り起こされることはない。PDCAのPにすら入っていけないのだ。
そうやってブクマの山が量産されることになる。
TickTickを使うようになってからブラウザのブクマ登録作業がほとんど発生しなくなる。ブクマに登録すべきは「毎日不定期に開くウェブサイト」をフォルダ分けしておく程度だ。決して情報収集用にブクマしてはいけない。ブクマは登録する作業よりも、整理・取捨選択・削除の手間のほうが膨大なのだ。だからブクマが山のように溜まるわけだ😭
TickTickでブクマの山とおさらばしよう。
なお定期的にウェブサイトを訪れる場合にもTickTickにリピートタスクとしてURLリンクを付けておけばいい。そうすることで、これまたブクマが1つ減る上にアクセスし忘れも防げる。一石二鳥。
【まとめ】ブクマをやめてTickTickにURLを収集すべし!
もちろん「毎日不定期に開くウェブサイト」についてはブラウザのブックマークやブックマークフォルダが便利だ。だがそれ以外はリピートタスク+URLだったり、収集についてはコメントを自由に付けられる上に次回のアクセス日も指定できる「URL付きタスク」のほうが圧倒的に便利だ。
また場合によってはそのURL付きタスクにリピート設定をすれば定期的にウェブサイトを訪問できる。
こんな具合で、収集からGTDやPDCAにスムーズに移行できるのがTickTickの強みだ。
なのでTickTickを使い始めたらすぐにWebでの情報収集をTickTickに集約することをオススメする。
実はTickTickも万能ではなくて、「特定の状況」ではTickTickから別のメディアにあとからシフトした方がいい場合もある(つまり一時的にTickTickを使うが、ずっとTickTickにタスクを留め続けないという意味)。これは中級編として別記事で執筆予定。だが最初はしばらくはTickTickに情報収集でも何とかなる。今後の記事にご期待下さい😊
今回の創作活動は約2時間30分(累積 約3,191時間)
(873回目のnote更新)