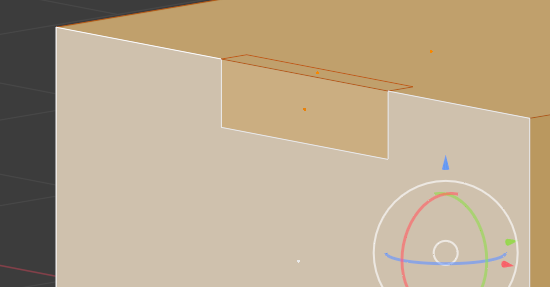
(約 3,200文字の記事です。)
Grid Modeler Ver.1.19.0以降の追加・変更部分の解説です。どんどん高機能化しており、新規利用者からすればかなりカオスになってきております(笑)旧仕様が変更されることも多く、現在の機能の仕組みの理解に苦しむ場合が多い。そのための丁寧な解説です。
とはいえ、こちらも追従しながらのマニュアル更新なので、とにかく古い順に読んで理解しながら前進して下さい、としか言えない(笑)
更新履歴
2021/06/15 赤線のコンストラクションモードでのスライス機能は削除を追記。
2021/06/13 執筆。
(更新履歴 終わり)
まずはVer.1.19系の解説。
ブーリアンカットに「交差」が追加
ブーリアンカットだけではなくて交差による抽出が可能になった。オプション項目のON/OFFで結果が変わる。
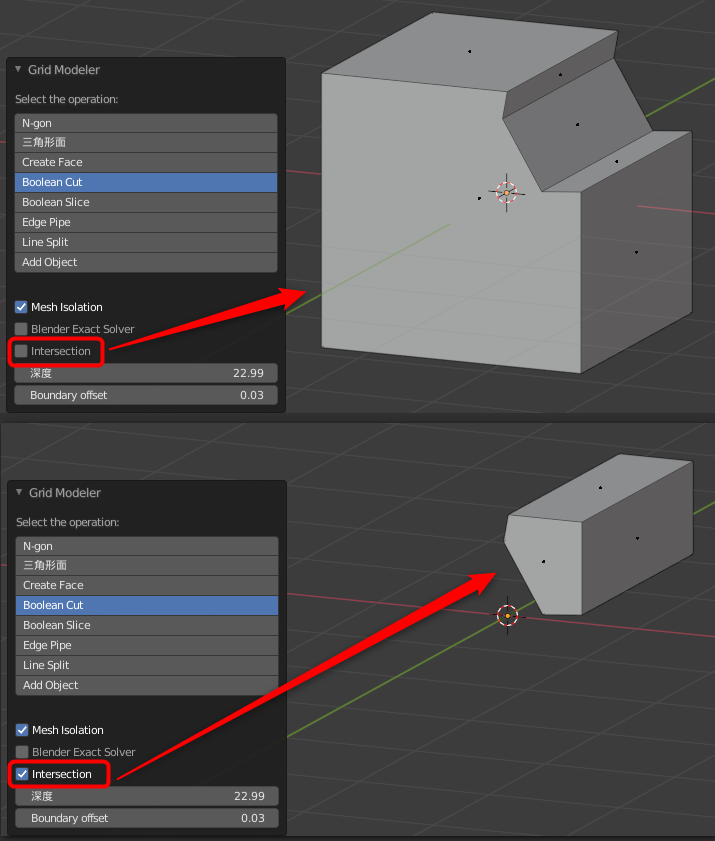
白い線でナイフカットや面カットが可能になった
・普通にグリッドモードで白い線を引く。選択した面をまたぐように十分な長さで線を引く。
・スペースキーで描画を中断
・テンキーではない0キーを押すと面カット状態になる(奥行きまで切りたい場合にはKnife cut 項目をONにすればいい)
赤い線のコンストラクションモードを経由せずに面カットできるので少し時短になる。
なお、Ver.1.20.4では従来の赤い線によるカットモード動作には新たにバグが混入されている。まともに動作しなくなった。なので上記のように白い線でのカットモードの利用をオススメする。(将来的に古い仕様、つまり赤い線でのスライスは廃止になるかも知れない。)
(2021/06/15 追記)
Ver.1.20.5で直したとのアナウンスがあったが直っていなかった。結果、「サイレントで機能の削除」だった。作者からの返答がねちっこすぎてもう面倒臭いわ。(アップデートログに書いてないわけじゃないけど、分かりにくい表現なのね w……、もういいや、面倒臭すぎるのでカット。)
というわけで素直に白い線でスライスして0キーを押して下さい。
またターゲットメッシュの表面以外の領域では、上下方向の領域ではなぜか垂直方向のグリッドスナップが無効になり、左右方向の領域では水平方向のグリッドスナップが無効になる。Alt + マウスホイールでグリッド平面を拡張した場合には正常に動作する。
これは仕様とのことで、グリッド線を引く場合には素直にAlt + マウスホイールでグリッド平面を描画予定の領域よりも広く拡張してから線を引くようにして下さい。これが確実。
スライス機能が文字通り「エッジを追加するだけ」のスライス機能になった
従来のスライス機能は、別メッシュが生成されるため、厳密な意味での「スライス」ではなく、疑似スライスだった。スライス&分離という表現が正確だろう。
今回のアップデートではメッシュが別々になることなく、1つのメッシュにエッジのみが追加されるという、本当の意味でのスライス機能になった。スライスオンリーになったわけだ。
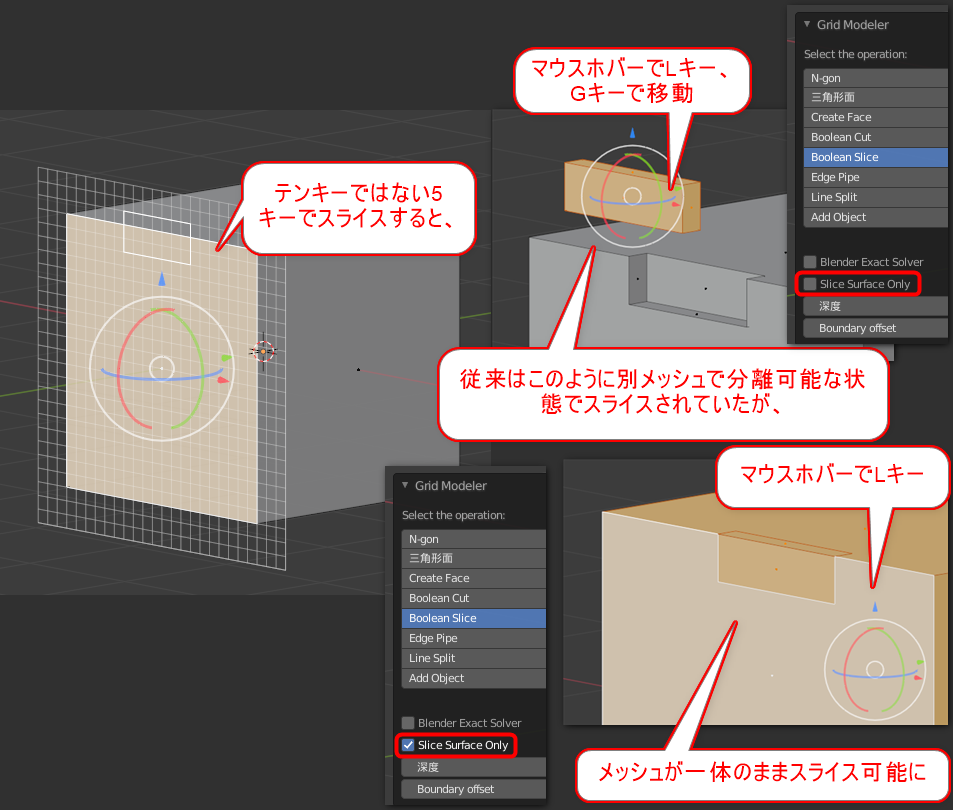
Slice Surface Onlyボタンをオンにすると、スライス後の図形が元の図形に一体となっている。Gキーで移動させても一体なことが分かる。
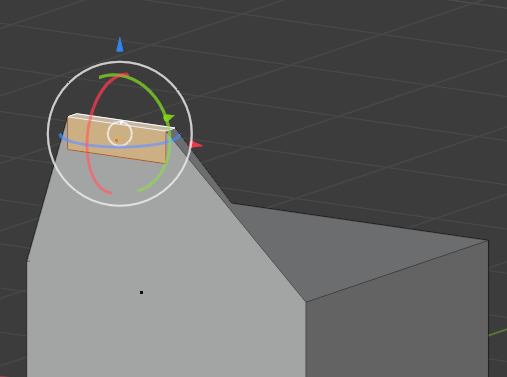
地味だが強力な機能になった。余計なメッシュ分離がなくなったし、余計な面の重なりも発生しない。シンプルにメッシュ表面にのみエッジを追加できるわけだ。グリッドにお絵描きする間隔でエッジを追加できるのは地味に嬉しい。
こういうシンプルな機能が重要なのだ。直感的で分かりやすく、使いやすい。
Ver.1.20.4までの追加機能の解説。
白い線(や黄色い線)を指定オブジェクトに入れ替え可能になった
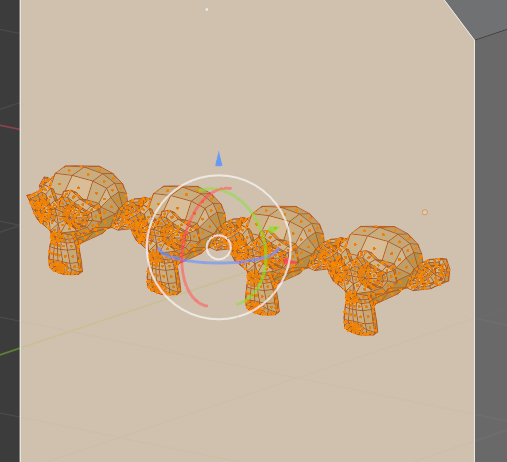
とはいえ、Grid Modelerでの操作は基本的に非可逆なことを考えるとあえてGrid Modelerでアレイ配列するよりも素直に配列(アレイ)モディファイアを使った方が便利な気がする。
つまり便利かと言われると微妙なので、手順だけを箇条書しておく。
・「GM」という名前のコレクションをアウトライナーに新規作成
・今のモードがオブジェクトモードになっていることを確認
・GMコレクションの中に配置したいオブジェクトを移動させておく
・編集モードに切り替えてGrid Modelerでお好きな白い線を引く
・(その後、場合によっては右クリックで編集モードに入り、選択して黄色線にし、Dキー、別の場所をクリック、ホイールを回して等間隔に分身させるなどすれば変化が分かりやすい)
・右クリックでグリッドモードに戻す
・テンキーではない6キーでテキスト/オブジェクト配置モードになる
・GMコレクション内のオブジェクトを選択できる
・後は角度や位置、大きさを調整すれば完了
要するに、配列モディファイアみたいなことをGrid Modeler上でできる機能だ。だが繰り返しになるが、Grid Modelerは非可逆なモデリングなので、この配置の数や位置を後から微調整することは困難だ。
これについては一手間掛けても可逆性のある手段の方が有利な気がする。なので機能の紹介程度で終了にする。
一発で決めるからいいよ、という人にとっては便利な機能かも知れない。
これの同様な機能として、白い四角枠を描いてから6キーを押すとメッシュの上下の潰し具合(アスペクト比?)をGrid Modeler上でリアルタイムに調整できる。
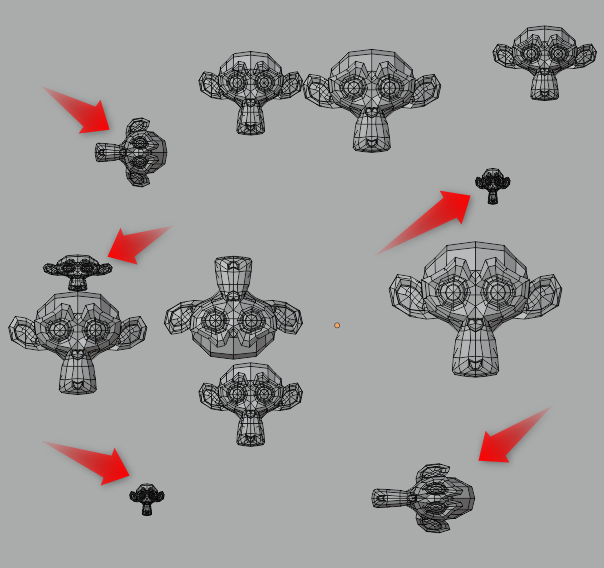
のだが、ハッキリ言って使いにくい。挙動が謎すぎる上に、使い所を想定できなかったから。
多分私は使うことはないだろう。
メッシュの方向は白い線の描画方向に依存
メッシュ配列の注意点だが、例えば上から下に線を引く場合と、下から上に線を引いた場合で結果が180度回転する。
また過去に手動で指定した回転情報などがそのまま入力ボックスに次回以降も引き継がれるため、その辺も考慮しておかないと「思った通りの向きに配置できない」ことで悩むかも知れない。
要するに、使 い づ ら い。
使う人はある程度試行錯誤のテストをして自分で意味を解釈して使うことになるかと。
私は深入りしないことにしました……。なぜならば、オフセット量だったり、配置後の微妙な位置の調整や隙間の調整など、ほぼ確実に「後からの修正作業」が想定できるので。素直に可逆な手段を使って作業を進めるかなぁ、私ならば。
【余談】任意のメッシュの表面に別のメッシュを配置することの難しさ
任意の造形済みメッシュの上に、別の任意のメッシュを乗せるということは、思っているほど簡単じゃない。Grid Modelerのように平面の上に配置することは比較的簡単だ。問題は自由な曲面となっているメッシュ上に綺麗に沿わせてメッシュを配置することなのだ。
ポイントは
1. メッシュ表面への位置合わせ
2. メッシュ表面の法線方向に合わせること
この2つだ。
そしてこの2つを実現させることは、残念ながら無料の機能だけでは難しい。
そしてこのノウハウは結構なノウハウになるので、詳細で正確な情報はいずれ別の記事にて公開予定だが、その多くのヒントはこちらの記事で公開中。

ターゲットメッシュが曲面でも可逆で編集できるならば、当然ながらGrid Modelerのような平面上でのメッシュの配列を可逆で制御することもまた可能だ。そちらの手段を使えれば制御の自由度が高いので、不自由なGrid Modelerの機能をわざわざ学んで使う必要もない。
なので私はGrid Modelerでのメッシュ配列の制御には深入りしないわけです。
今回の創作活動は約3時間30分(累積 約2,429時間)
(640回目のnote更新)






