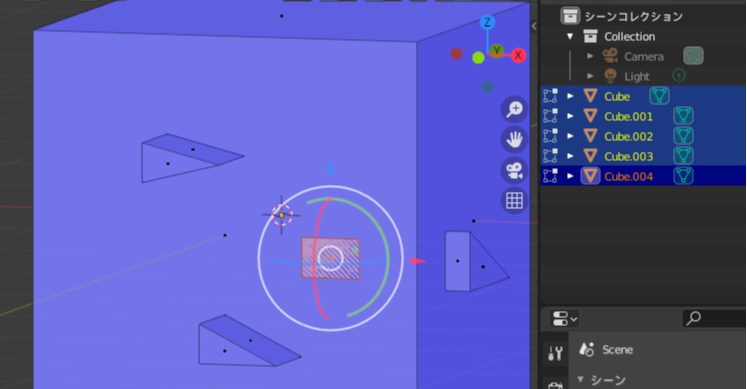
(約 3,800文字の記事です。)
Grid Modeler Ver.1.16.1~Ver.1.18.9までの追加・変更部分の解説です。相変らず公式側での新機能の解説がとっても分かりにくいです(笑)効果は理解できても使い方や機能の仕組みの理解に苦しむ場合が多い。そのための丁寧な解説です。
解説集の製作コストがアドオン本体の販売価格に並びそうです……。
更新履歴
2021/05/08 Ver.1.18.9までの内容を最後に追記。
2021/05/04 Ver.1.18.7までの内容を最後に追記。
2021/04/30 Ver.1.18.4までの内容を最後に追記。
2021/04/17 旧Ver.におけるCtrl + Pキー操作がPキー単体に統一されました。(開発者に確認済み)
2021/04/16 Ver.1.18.2までの内容を最後に追記。
2021/02/18 Ver.1.17.1の内容を最後に追記。
(更新履歴 終わり)
Ver.1.16.16での追加内容。
サークルの一辺がグリッドに平行にしやすくなった
それだけです(笑)以前が使いにくかったかどうかすら思い出せない(笑)
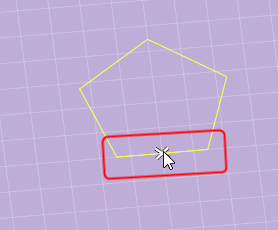
Gキーでグリッドを面の中心に揃える(水色センターライン表示)
グリッドモードで、グリッドが偶数でも奇数でも、面の中心にグリッドセンターがくる。これは次のミラーに関わる。
選択モードでAlt + M, Alt + Nで全シェイプをミラー
このモードは、常に面の中心を通る軸でミラーされる。
これはまず、白線を描く編集モードでGキーを押してグリッドセンター+水色センターラインを表示させた方が理解しやすい。
適当な白い図形を描いた後に、右クリックで選択モード。その後にAlt + Nで水色の軸の反対側にミラーされる。
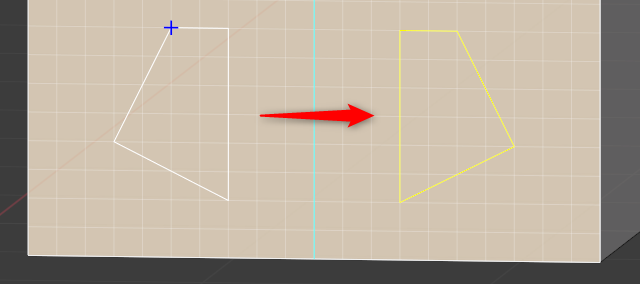
やり直しができないので代わりにDeleteキーでミラー済み描画を削除。
Alt + Mでは水色の軸と直交する方向を軸としてミラーされる。
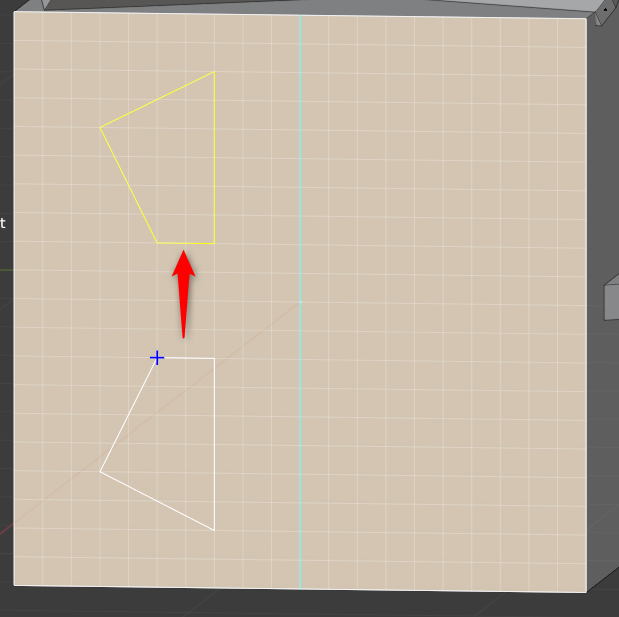
Deleteキーでやり直しができるので、Alt + MかNを試せばいい。
このモードはGキー押しの水色ラインの表示に関わらず、常に面の中心を通る軸でミラーされる。事前にGキーを押しておくと水色ラインが表示されるので基準となる軸の位置が分かりやすい。
なお選択モードではUndoできない。いちいち右クリックかEscキーでグリッドモードでUndoしなければならない。今回はたまたまミラーされた図形が選択状態になっているからDeleteキーで代用できているだけだ。
新規面を別オブジェクトにする
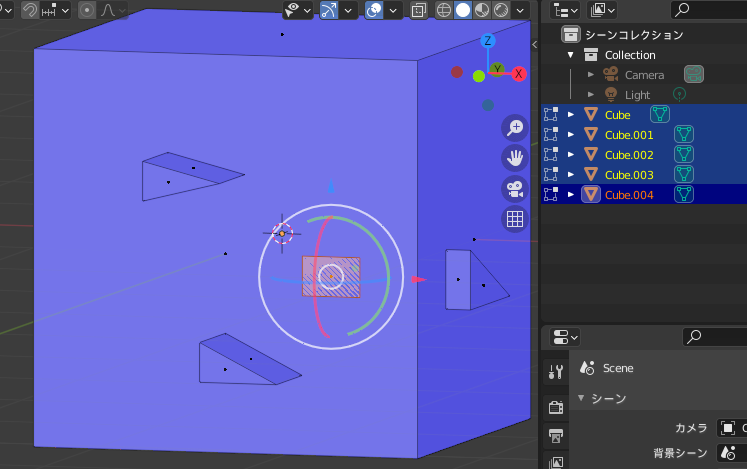
これ実は私がKushiro氏にリクエストした新機能。このあとでEキー、あるいはAlt + Eキーから選択して面を押し出せばすぐに立体化される。グリッド平面があるオブジェクトとは別のオブジェクトとして立体化できるので便利。
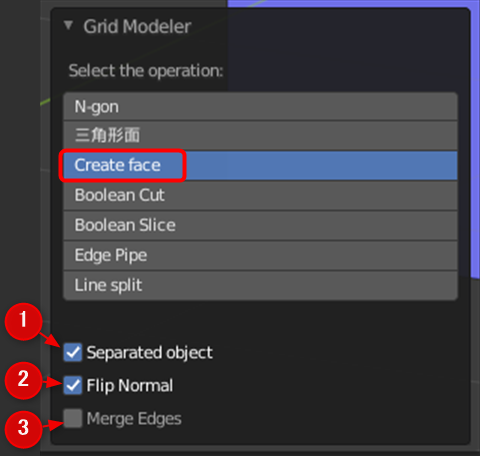
1. これをONにすると新規面が別オブジェクトになる
2. 法線方向の反転スイッチ
3.重複頂点を結合するスイッチ
2のスイッチは、もし面を押し出す前に法線方向が反転していると裏返ったままになるので、2をONにしておくとそれを防げることが多い。実際には時々法線方向がひっくり返ることもあるので、あまり期待できない。
Grid Modelerでこの手法で押し出した場合には、最終的にAキーで全てのオブジェクトを全選択後にShift + Nで法線の向きを外側に揃えるほうが確実。
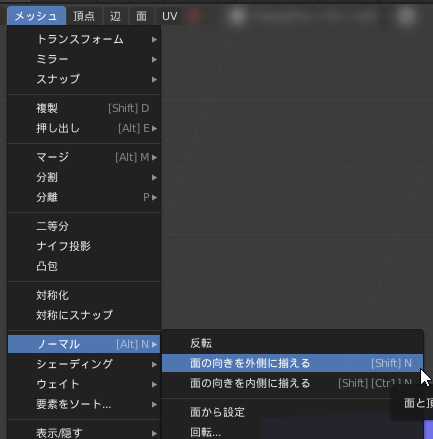
あと、名前が連番のままなので、別オブジェクトにするごとにリネームした方がいいだろう。
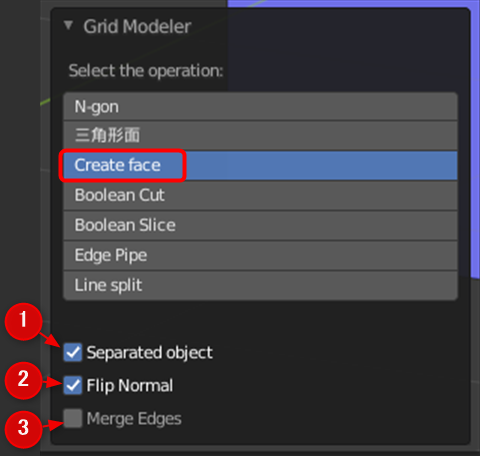
3をONにすると、以下の図のような「2つの図形」のうち重複している頂点が1つに結合されて共有頂点になります。頂点数が1つ減ります。別オブジェクトにする使い方ならば、3はOFFのままで使うことが多いかと。
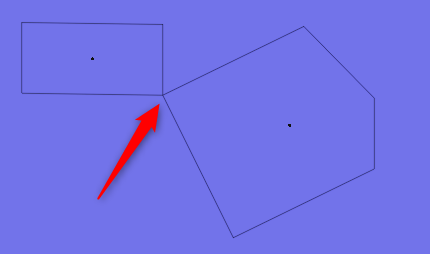
直線ラインにテキストオブジェクトを追加する
Ver. 1.17.0で追加された機能。
直線を引いたらスペースキーで確定させる。あとは(テンキーではない)6キーまたはQキーの後で以下の画像のようにAdd Textを選択。Text Valueに文字を打ち込んでEtnerキーで反映。ポップアップウィンドウが出ている間はいつでも文字列を変更可能。後は赤枠のパラメータを変えれば色々分かる。
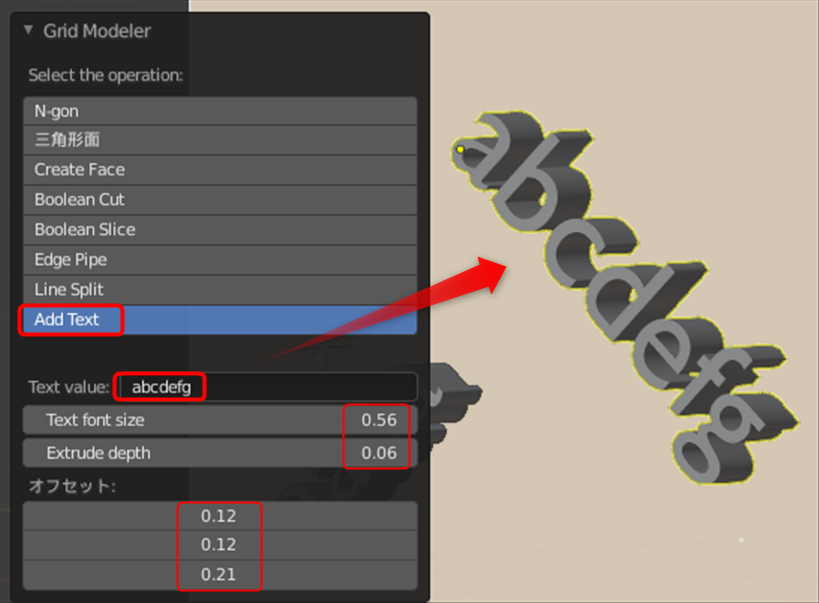
ただし折り曲げ線などには非対応で、簡易的に最初の直線に沿ってテキストオブジェクトが配置されるのみ。個人的には出番がほとんどなさそうな機能。
Ver.1.17.1でオプションが追加された。
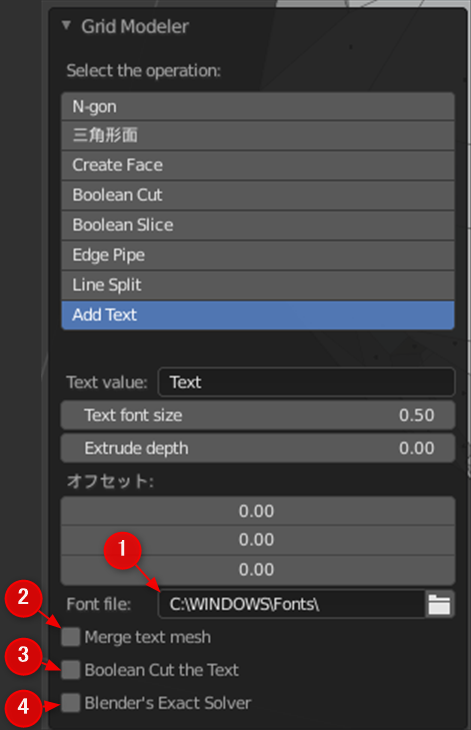
1. フォントの変更
2. デフォルトで別オブジェクトだがこれをONにすると1つのオブジェクト内に結合される
3. グリッド面をテキストのアウトラインで分割する
4. グリッド面のブーリアン演算方式の変更。(ブーリアン結果がおかしいときに切り替えるとうまくいく場合があるらしい。作者談)
とはいえ、あまり使う機会は多くなさそうだ。
以下、1.18.2までの追加内容。
Sキーで変形時に更にX, Yキーでサイズ固定
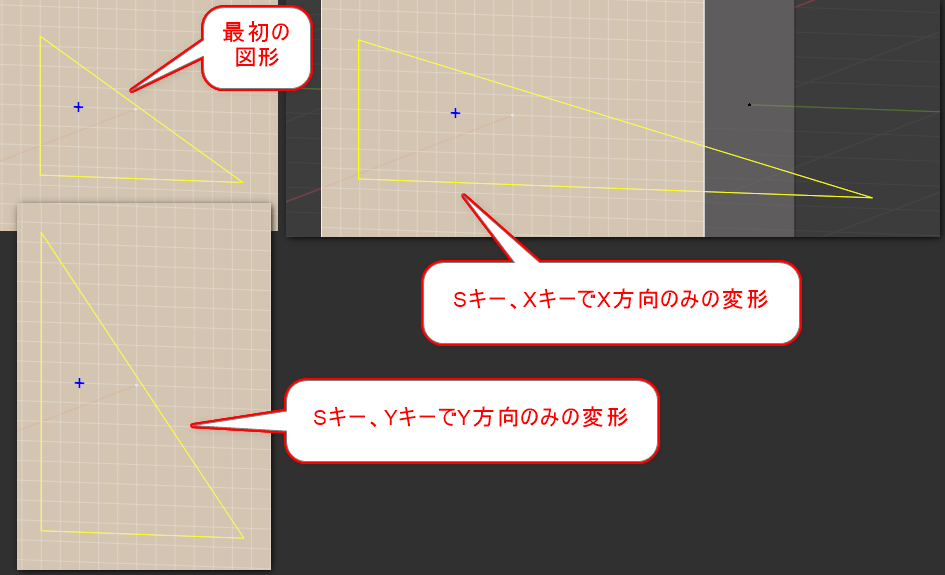
BlenderのSキーでの変形と同様に、Grid Modelerで図形を描画した後に右クリック後で編集モードに入り、(必要ならば描画図形を選択状態にし)その選択状態でSキーを押してその後 X またはYキーで上下や左右の縮尺を固定したままサイズ変更可能に。
グリッド平面がPキーで回転し、上下矢印キーで位置を変更可能
Pキーでグリッド平面が回転する。これは白い直線で図形を描画中でもPキーで回転する。押してみれば分かる。パイプを作るために前後左右・上下にくねくねと白い線を引く際にとても便利。
グリッド平面位置も上下の矢印キーで面の法線方向にグリッド平面が移動するようになった。
逆に古い実装のCtrl + Pキーの挙動が今のPキーの実装とどう違うのか分からないので問い合わせ中。Ctrl + Pキーの実装は廃止?
2021/04/17追記
過去のCtrl + P操作は全て単体のPキー操作に統一されました。次のアプデでヘルプテキストのCtrl + P表記は削除される予定とのこと。
以下、1.18.4までの追加内容。
白線の端部に強制スナップ(Ctrl + U)
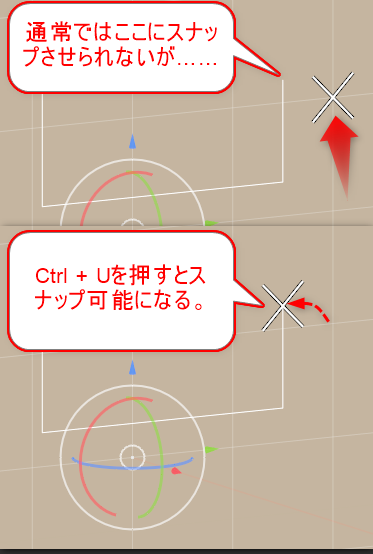
図のように、グリッドを拡縮させた後で白線の端部にカーソルをスナップさせるためには、Ctrl + Uを押すとグリッドの他にも白線の端部にスナップ可能になる。
地味だが何かの役に立ちそうだ。
パイプ形状をスムーズ化するチェックボックス
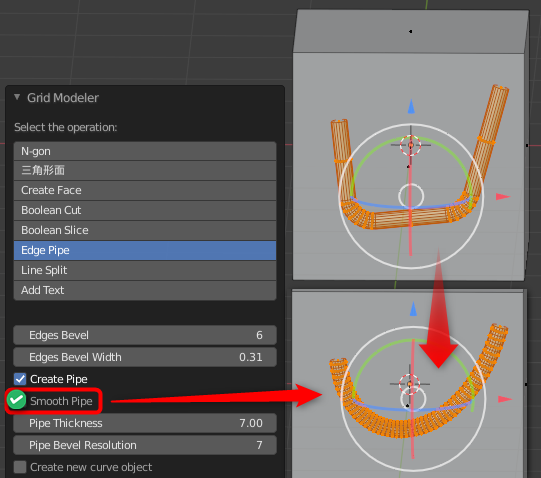
図のように、Create Pipeの場合のみパイプ形状がスムーズにできるチェックボックスが実装された。以前はスムーズの数値入力だったらしいがそれをチェックボックス化したとのこと。以前の実装を思い出せない(笑)とはいえ、幾何学的なカーブにしたくない場合に役に立つかも知れない。
なおCreate PipeがチェックON以外ではスムーズが効かない。
他、どうでもいいがGrid ModelerがようやくBlender Marketに登場した(笑)作者に散々「Blender Marketで売ったほうが知名度が上がりやすくて普及しやすいよ」と言ったのだが、ようやく重い腰を上げた模様。ちょっと旬を逃した気がするぞ。
1.18.7までの追加内容。
円を描画して右クリックで青カーソルが中心にある
今までは青十字カーソル位置がデフォルトで左上だった気がする。が、今回からデフォルトで円の中心に配置されるようになった。いたって普通のUIに進化したわけだ。
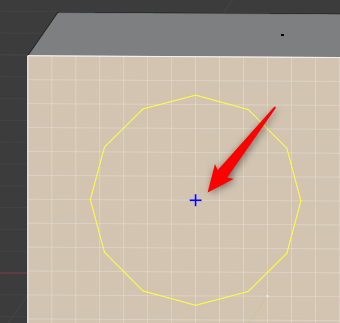
白線の描画図形を軸周りに回転(L, Ctrl + Lキー)
白線で描いた図形を、指定した軸周りに90度ずつ回転可能に(Lキー)。飛行機の羽根などを作りやすくなった。
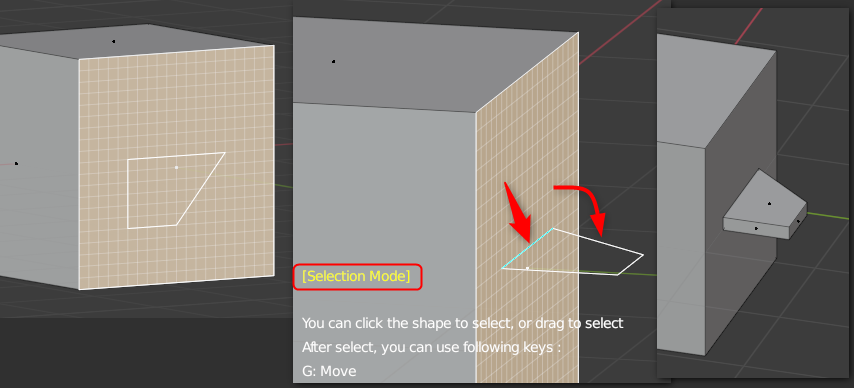
手順は以下の通り。
・自由に白線で図形を描く
・右クリックで選択モード
・Ctrl + 辺をクリックして水色線にする
・Lキーで90度ずつ回転(回転方向は一方向のみ、仕様)
・Ctrl + Lキーで5度ずつ回転(回転方向は一方向のみ、仕様)
あとは右クリックで選択モードを解除して自由に編集を進めればいい。例えばエンジンのラジエターやCPUの放熱板など、配列(Array)機能を組み合わせると面白い形を簡単に作れる。
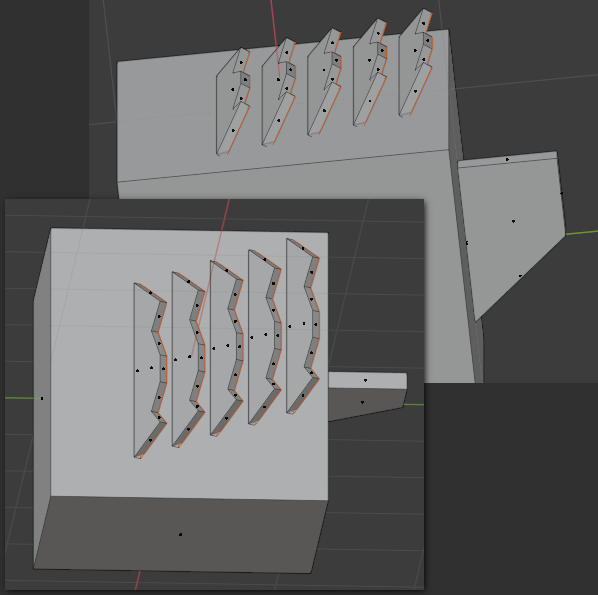
円環配列+角度を付けるとプロペラなども簡単に作れる。
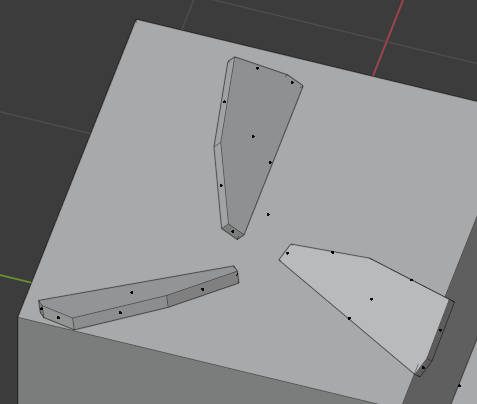
カクカクになるが、ラフモデリングと考えれば十分に完成イメージを想起できる。とにかく早く立体化できるのがいい。
なお、Lキー系の回転方向は一方向のみであり逆回転は今のところ不可。作者に問い合わせたところ、逆回転は何だか難しいらしい。
回転機能については、作者曰く、今後のアップデートで数値を直接入力可能にする「かも」しれない、とのこと。
今後の進化に期待。
Ver.1.18.9の追加内容。
7, 8キーがマウスホイール回転機能のエミュレートキーになった
Macユーザー向けの改良らしい。例えばWindowsユーザーならばCtrl + ホイール回転でグリッドの格子間隔を変更できるのだが、これをCtrl + 7(または8)でも同様の操作ができるようになった。
ま、Windowsユーザーにはあまり関係のない話だが。
これ以降はメジャーアップデートで大きく変わったので別記事にします。
今回の創作活動は約1時間30分(累積 約2,243時間)
(588回目のnote更新)






