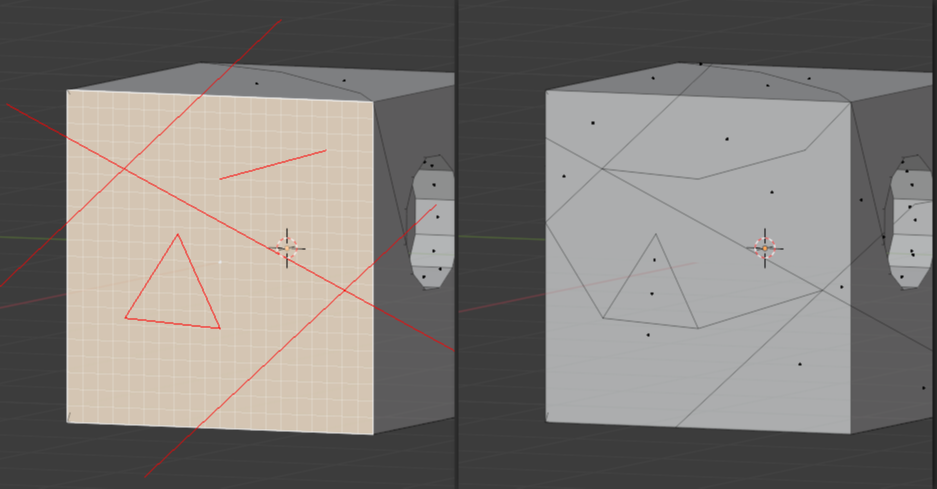
(約 3,700文字の記事です。)
Ver. 1.9系になっていくつか便利機能が追加されたので、その解説。Ver.1.9.0~1.9.6までの解説です。
色々と便利になったのですが、当記事以外でGrid Modelerの全機能を詳細に説明した記事はなかなか見当たらないと思います。私自身も作者のチュートリアルを3回見てもピンと来ない機能が多々ありました(笑)
なので、私自身が実際に手を動かし、挙動を理解した上で解説しています。理解してしまえば便利な機能も多数ありますが、使いこなせなければ無意味です。
Grid Modelerを使いこなしたい人やGrid Modelerに可能性を感じた人にオススメの記事です。ぜひ購入をご検討ください!
更新履歴
2021/02/06 追記
Ver.1.15.1現在、仕様変更によりPキーとCtrl+Pキーの動作が入れ替わった。記事内のPキーに関する記載を修正。
2020/11/15 Ver.1.9.6の内容を追記。
2020/11/02 Ver.1.9.3~1.9.5の内容を追記。
2020/10/28 Ver.1.9.2の内容を追記。
2020/10/25 Ver.1.9系の記事を執筆。
まずはVer.1.9.0~1.9.1までの追加内容。
赤いグリッド線で平面を直接カット
Yキーでグリッドモードに入って赤い線を引いた後、テンキーではない0キー(「を、わ」が印刷されている上段キー)を押すと、はい、完成。
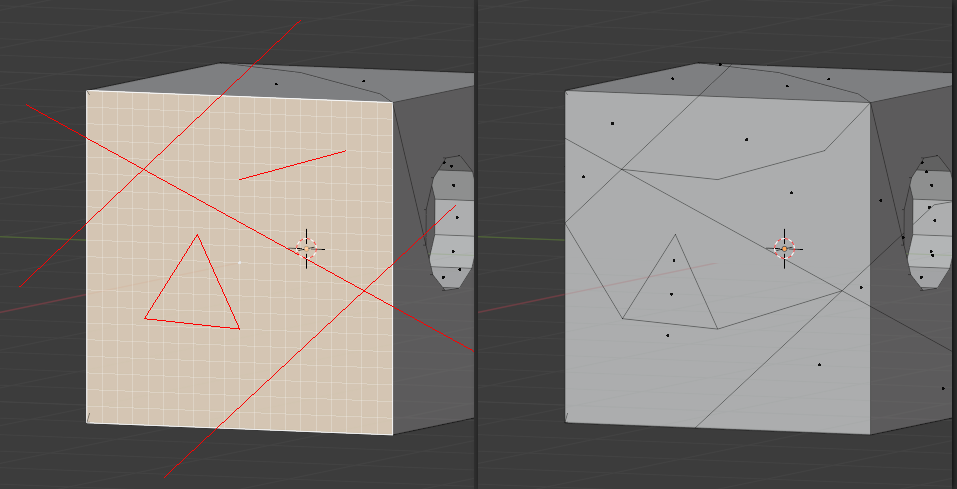
単なる四角ポリゴンがグリッド線に従って分割された。
グリッドモードに入ってCキーを押すと、通常の描画モードと同様に多角形を描ける。上図では試しに三角形の赤い線を描いてみた。クリックするまでの間にShift+ホイール回転させると多角形の角数を増減可能。
このラインカットは、カメラビューで見えている部分を、そのまま見た目通りに赤い直線でポリ割りするというもの。また短い赤いラインの場合には両端が付近の頂点と自動で結ばれてポリ割りされる。なので通常は長めにグリッドラインを引く使い方になるだろう。
カット後にBlender操作としてEキー、Alt + Eキーオプションから色々引き出したり凹ましたりする使い方につながっていく。
補足情報 グリッドモードでも配列モードを使用可能
グリッドモードで赤い図形を描画した後に、右クリックして選択モードに入る。矩形ツールで囲むか、描画図形をShift + クリックすると黄色線に変化し選択状態になる。(青い十字も表示される。)その状態でDキーを押し、マウスを移動させ(クリックはまだしない)、ホイールを回転させると直線の等間隔配列になる。そこから更にCキーで青い十字を中心とした円環配列に変更可能。
この辺の操作は描画モードの操作と一緒なので過去の記事で復習してみて下さい。
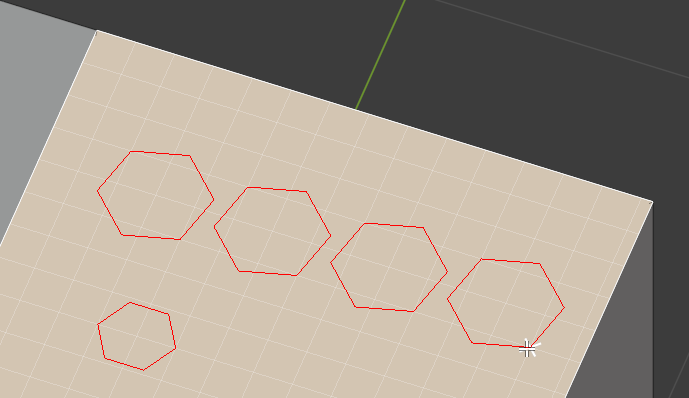
キーボード上段の1~4, 0キーがホットキー化
公式サイトの説明通り。あくまでもキーボード上段の数字キーの話。
Key 1 : cut and n-gon fill
Key 2 : cut and triangle fill
Key 3 : Create new face
Key 4 : Boolean cut
Key 0 : Construction line cut
頻繁に使い分ける人は使っているうちに体が覚えるだろう。
なお、誤ってテンキーを何度か操作してみるとGrid Modeler自体がバグることがある。一度バグると中途半端な動作状態に陥る。Blenderを再起動するまで正常動作に戻らないので要注意。
次はVer.1.9.2での追加内容。
メニューの表示位置を右方向にずらせるようになった
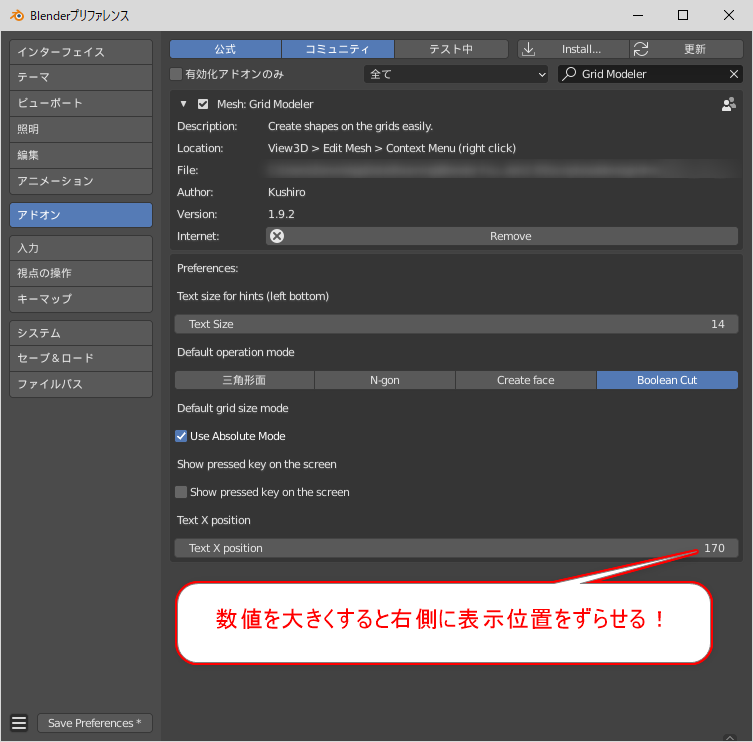
Before & Afterはこちら。
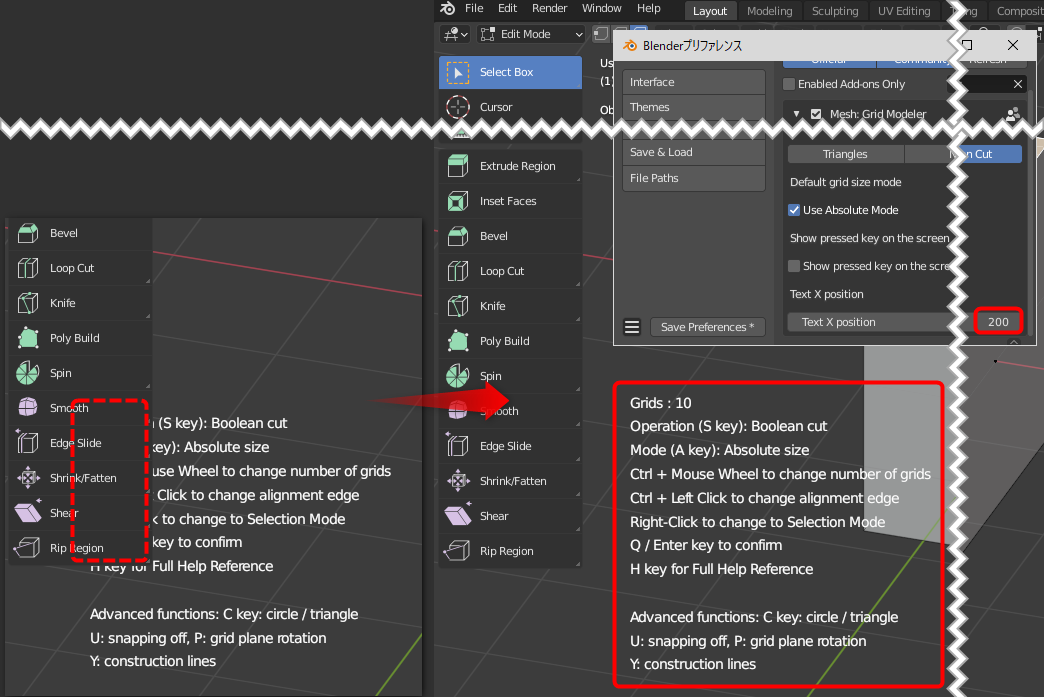
左側のメニューの裏にポップアップメニューが隠れてしまう問題点を以前に開発者に報告したが「将来的に対応するかも、今はその予定はない」とのことだったが、今回、簡易的な解決策として、メニューの表示開始位置を右側にずらすことができるようになった。なので、後は各自の環境に合わせてずらす量を調整すればいい。
たったこれだけのことだが、Grid Modelerがとても使いやすくなった。作者に感謝の意を伝え、今後私にできることがあったらサポートするよ!というDMを送っておいた。
頂点選択モードでもGrid Modelerが起動するようになった
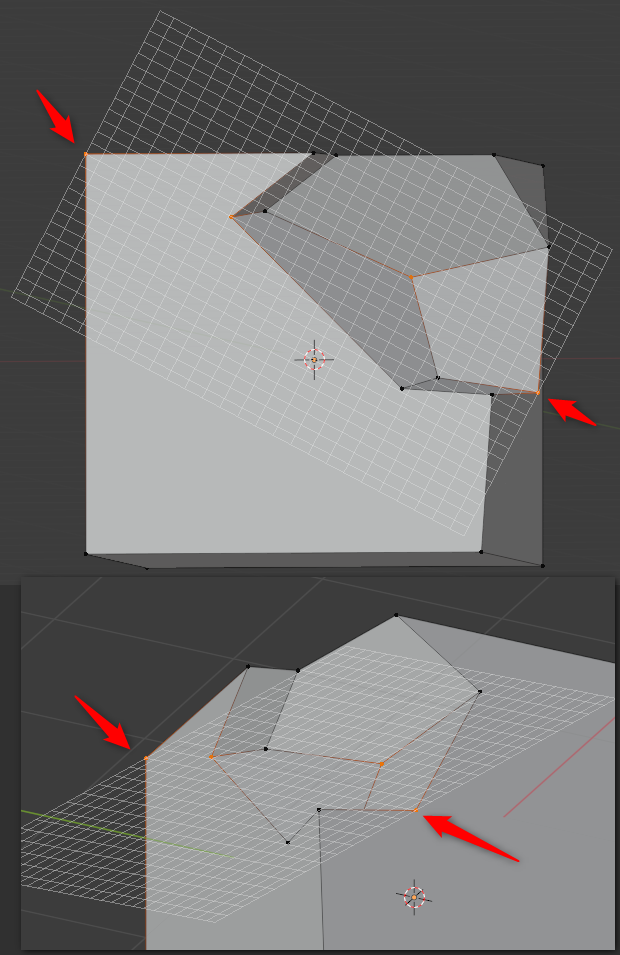
1つの頂点を選択して起動するとその頂点法線と直交するグリッドが作成される。
複数の頂点を選択して起動すると、最初と最後のに選択した2頂点を含むグリッド面が作成される。そしてそのグリッド面の法線方向は、全ての法線方向の平均値となるような向きだ。
言葉で説明すると難しいので、各自頂点モードでお好きな複数の頂点をShift +クリックで選んで起動して試して欲しい。
使い所が限られるが、これでとりあえず「編集モードになりさえすれば」Grid Modelerが起動できるようになった、という気分の良さはある(笑)
次はVer.1.9.3での追加内容。
グリッド平面内の格子以外の既存頂点にもスナップ可能
既存のエッジのうち、Grid Modeler起動時の平面内にあるエッジの頂点については、グリッドの格子ではない頂点位置についてもスナップするようになった。
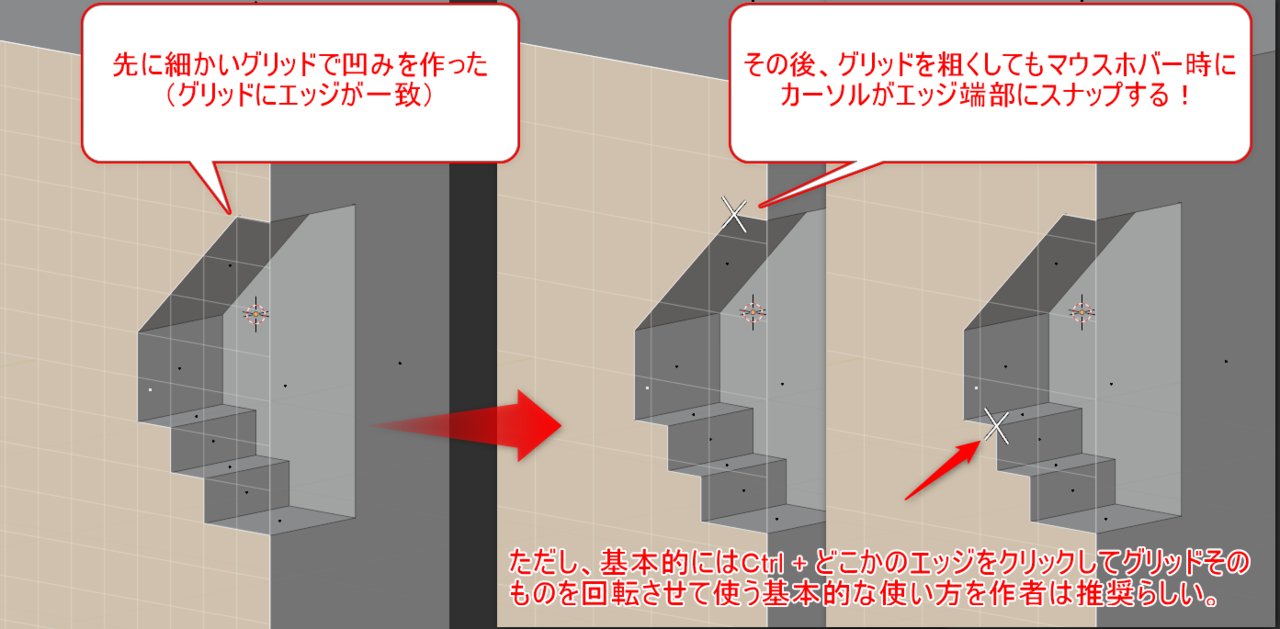
なのでCtrl + クリックしなくても思い通りの図形を描ける場合が増えた。それでもうまくいかない場合にはCtrl + クリックでグリッドを丁寧に観点させてスナップさせるしかないだろう。
押し出し時に面の法線方向を自動で外側に修正
他、押し出しなどしたときに法線方向が外向きになるようにバグ修正。
(Blenderの自動認識機能ではたまに押し出し方向と逆方向の法線面が設定されることがあったのでその対策をしたわけだ。)
ま、余り気にせず普通に使えば特に問題はないだろう。余談だが、以下の「面の向き」にチェックを入れて「真っ青」になっていれば面法線は全て外向きなので正常。
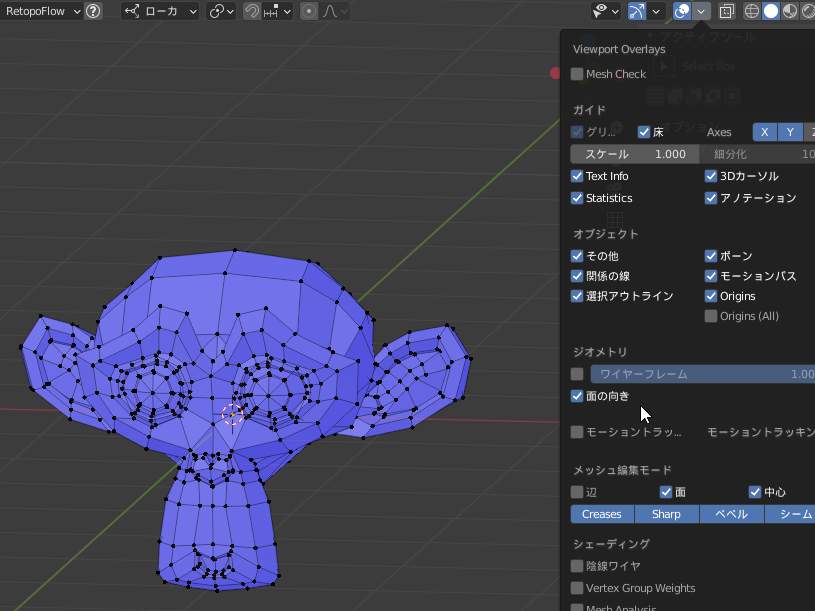
一部でも赤があればその面が反転している(法線方向が内向き)ので、ブーリアン結合時におかしなことになる。直し方などはこちらの画像を参照して各自調べて下さい。
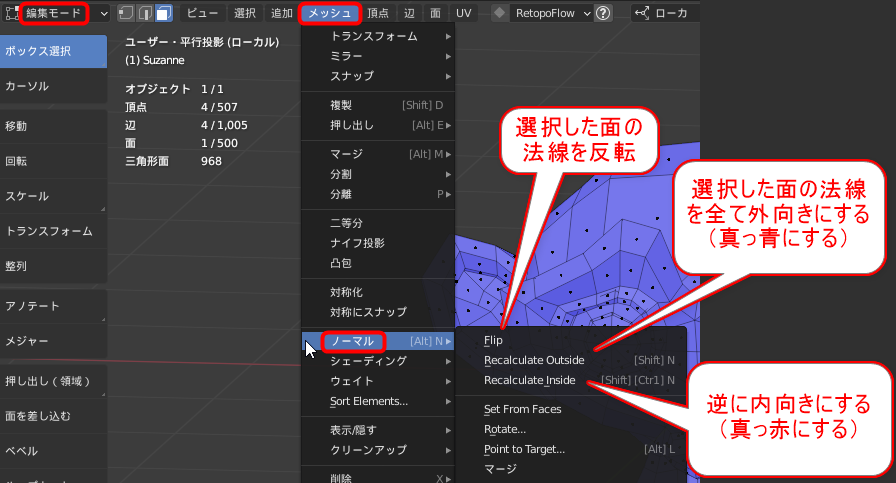
なのでVer.1.9.2では押し出し直前に自動で「Recalculate outsideを実行する実装」にしたようだ。
Ver.1.9.4で追加された内容は以下の通り。
グリッド線の色、描画線の色が変更可能に
グリッド線の色、描画線の色をプリファレンスから指定できるようになった。見れば分かる。
選択モード状態からでも直接1~4キーが使える
選択モード(右クリックで発動)に入ったままでもキーボード上段の1~4キーが使えるようになった。つまり選択モード状態のままでも1~4キーでブーリアン結合状態にダイレクトでジャンプできるようになった。いちいち描画モードに戻らなくてもなったので時短&効率化したという実装。
***
他、線が滑らかに描画されるようになったらしいが実感できない(笑)なので余り気にしなくていい。
Ver.1.9.5の変更内容は以下の通り。
エッジ付近でCtrl + クリックするとエッジが水色で表示される
エッジ付近でCtrl + クリックするとエッジが水色で表示されるようになった。なので、グリッドをどのエッジと平行するようにセットしているのかが分かりやすくなった。これも見れば分かる。
赤線でカットした後に使える「ナイフカットスルー機能」
この記事の序盤で説明した「赤線カットからキーボード上段の0キーで面をカット」する機能に追加されたものが「ナイフカットスルー機能」だ。
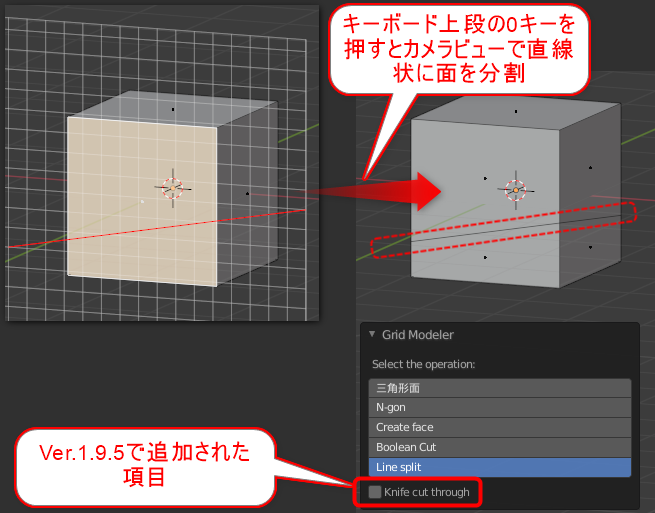
左下のポップアップメニューに追加されたこの項目のON/OFFの違いはこちら。
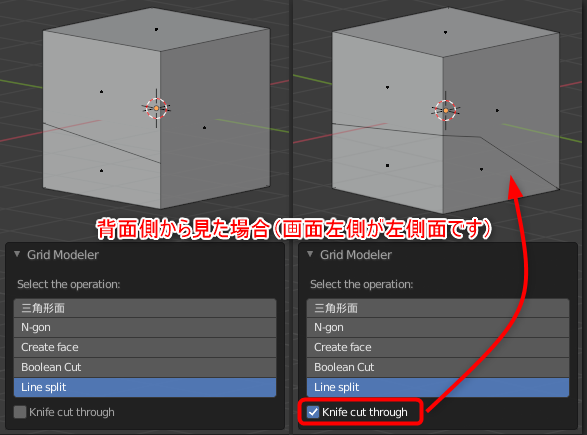
カットスルーがOFFだと、単純にカメラから見える面だけが面分割されただけだ。辺が挿入されただけ。
カットスルーをONにすると裏面まで貫通して切り取られたかのようなエッジが追加される。だが、赤線の長さが足りないと上の図のように意図した切断面とは異なる状態になる。
なので、ある程度長く赤線を引いてナイルカットスルーをすれば綺麗に切り取れる。
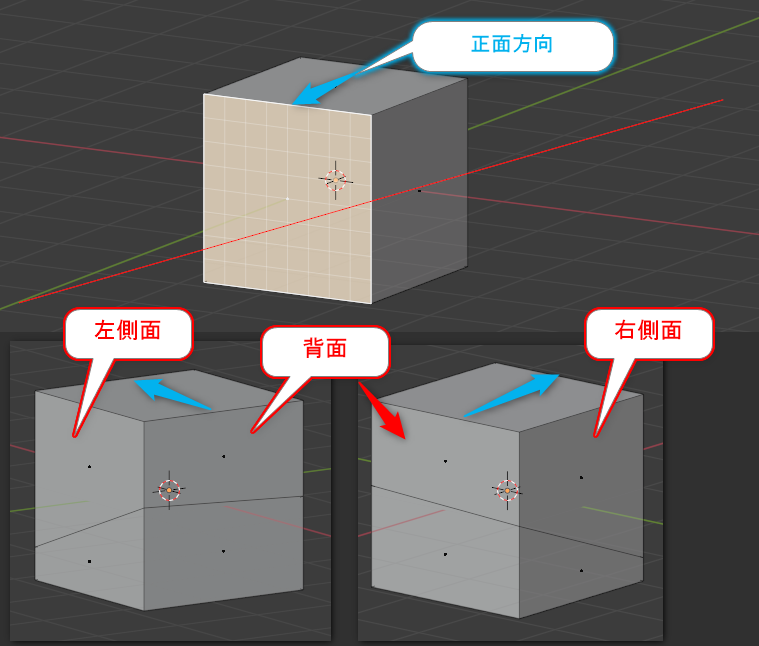
とはいえ、これも裏面までエッジが挿入されただけであって、実際に真っ二つにメッシュが分割されたわけではない。
(2020/11/15 追記)
Ver.1.9.6で自動的に分割するチェックボックスが追加されました。なのでさらっと読み流して次の章に行って下さい。
メッシュを二つに分割するためには一度面選択モードから辺選択モードに変更してからAlt + 辺をクリックしてループエッジを選択後、以下のようにすれば分割可能。
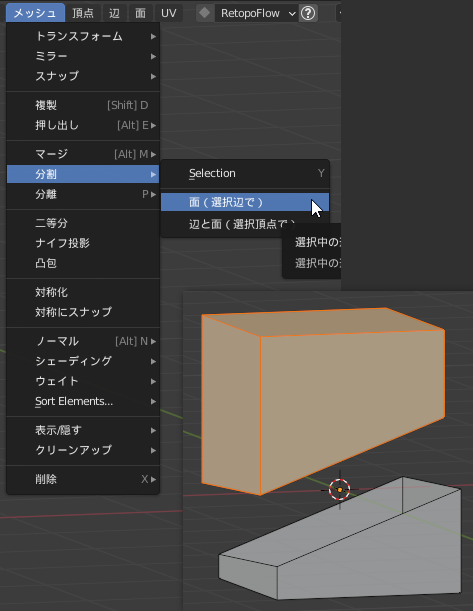
上の図は上側をGキーで少し移動させた結果。開口しているので分割後に開口しているエッジループを選択後にフィルやグリッドフィルで蓋をすれば完了だろう。
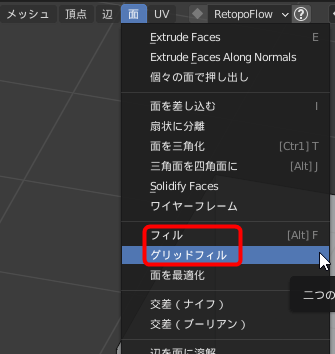
この機能は将来的にもう少しブラッシュアップするかも知れない。多くの人が「分離させて蓋をさせるまでをワンセットの機能にして欲しい」と思うことだろう。実装されるかどうかは分からないが、今後に期待。それまでは手動でどうぞ。
次はVer.1.9.6の内容。
赤い線でポリゴン自体を二つに分割可能
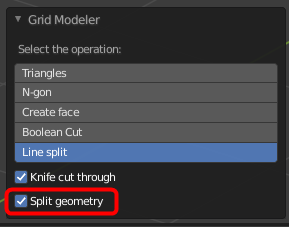
Ver.1.9.6で追加された個の項目をONにするとポリゴン自体が2分割されます。後は辺や面を1つ選んでLキーでメッシュ島を自動選択し、Gキーなどで移動させるとよく分かる。
ただし相変らず切断面は開口したままなので辺選択モードで開口部分の辺をAlt + クリックで一周選択し、グリッドフィルや右クリックからNew Face From Edgesなどを選んで面貼りすればOK。
エッジを水色にする事なくCtrl + Pキーですぐにグリッド面を設定可能
今までは
1. どこかのエッジをCtrl + クリックで水色化し
2. Ctrl + Pキーを押す
3. グリッド面が回転する
この3ステップでグリッド面が水色のエッジに沿って90度回転していた。もちろんこの使い方は健在だ。
今回からは上記手順の他にも、例えばGrid Modelerメニューに入ってすぐにCtrl + Pキーを押すとすぐに三種類のグリッド平面の配置状態にトグル切替えできる。
2021/02/06 追記
Ver.1.15.1現在、仕様変更によりPキーとCtrl+Pキーの動作が入れ替わった。なので今はCtrl + Pキーでグリッドが3方向に切り替わる。
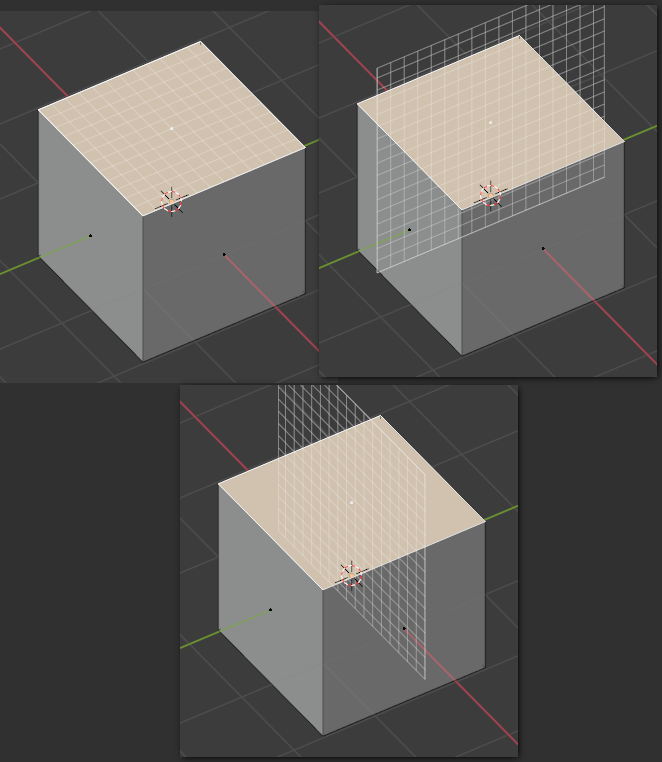
これは「面を何も選択しない状態」で右クリックからGrid Modelerを呼び出してもCtrl + Pキーで3方向にグリッド面を切り替え可能だ。試してみるといい。
これによってグリッド面の設定が更に早く正確になった。
その他はバグフィックスなど
Blender純正の面モード以外の、辺・頂点モードであってもブーリアン押し出し時に自動的に面法線を外側に向けるモードを実装したそうです。
他はバグ修正程度。
Ver.1.9.6での追加内容は以上です。
記事が長くなったのでVer.1.9.6以降の追加情報は別記事に書きます。
今回の創作活動は約1時間15分(累積 約1,960時間)
(511回目のnote更新)
(追記)
今回の創作活動は約45分(累積 約1,961時間)
今回の創作活動は約2時間30分(累積 約1,965時間)
今回の創作活動は約1時間15分(累積 約1,993時間)






