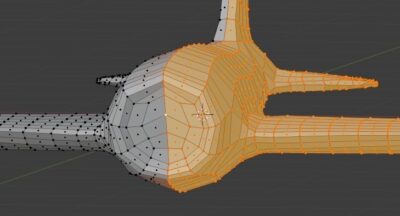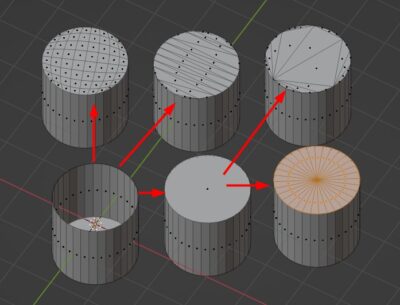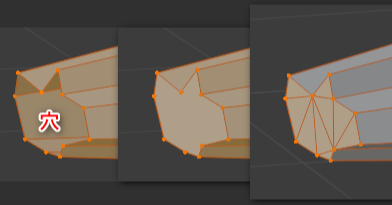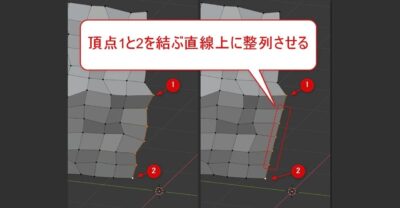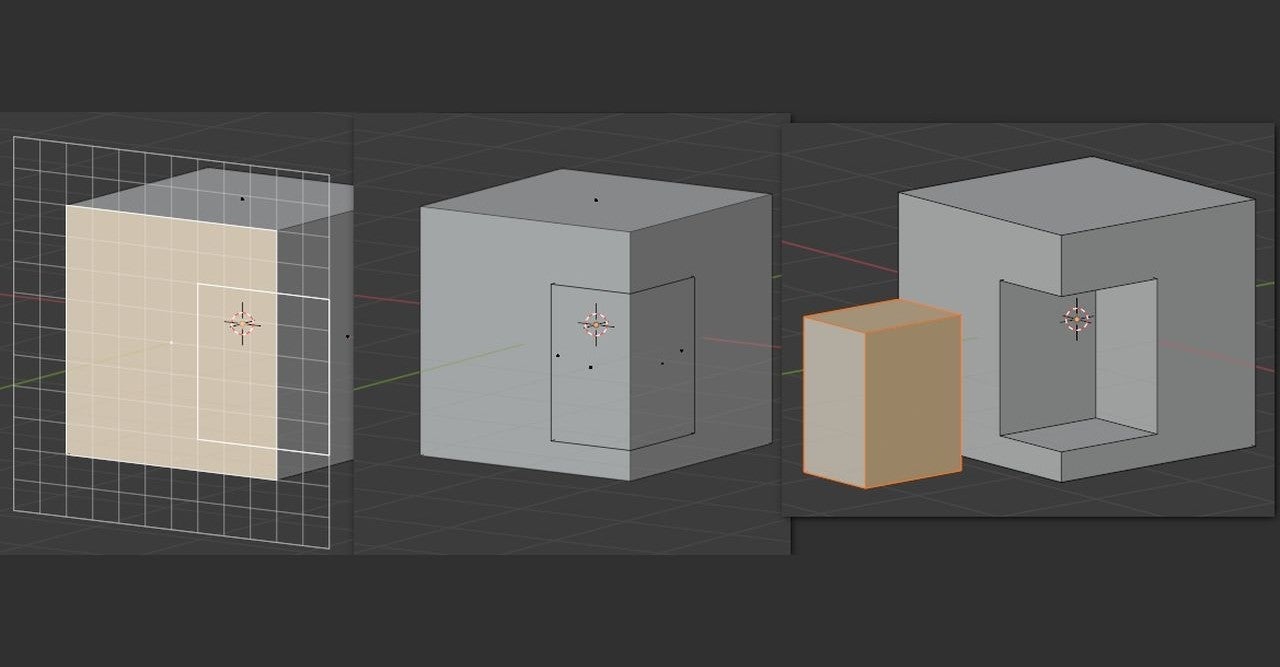
(約 1,400文字の記事です。)
Ver. 1.9.7~1.11.3までの解説です。(Ver.1.9.0~1.9.6までが長くなりすぎたので記事を分割しました。)
更新履歴
2021/02/06 Ver.1.11.3までの内容を追記。
2020/11/16 Ver.1.9.7の内容を追記。
Ver.1.9.7での追加内容です。
図形でメッシュを切り取り(スライス機能)
今までは図形を描いて凹ますか引き出すかの二択だったが、Ver.1.9.7空はスライス機能が加わった。一言で言うと描画した図形で元のメッシュを切り抜く・くり抜くようなイメージだ。
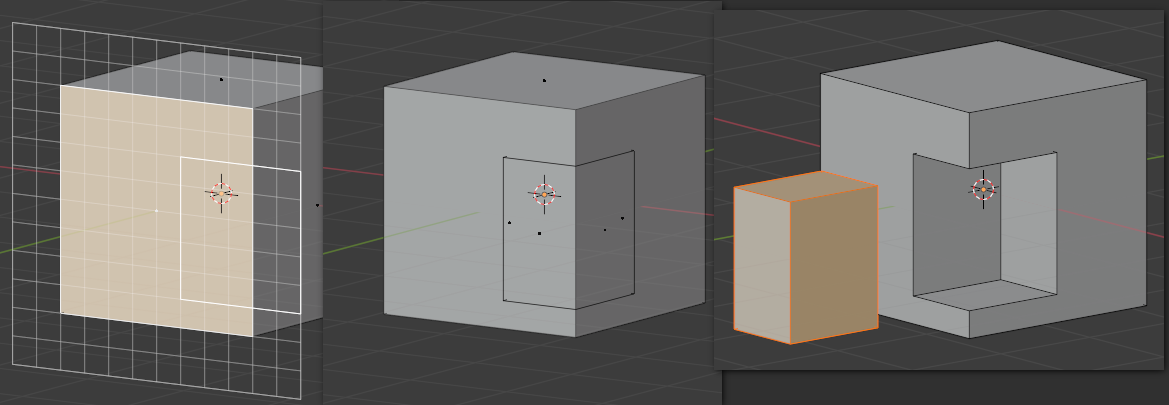
いつもの手順で図形を描画し、(キーボード上段の)5キーを押す(またはQキーを押した後に画面左下のポップアップウィンドウから「Boolean Slice」を選ぶ)。
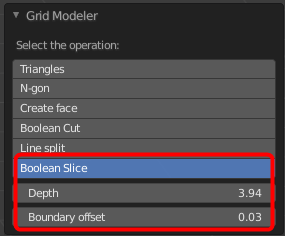
Depth(深さ)、Boundary offset(要するに図形の拡縮)を適当に調整すればリアルタイムに反映される。
あとは切り抜き後のメッシュにマウスカーソルを乗せてLキーを押してメッシュ島を選択し、Gキーなどで移動させればいい。メッシュが切り抜かれて2つのメッシュの島に別れていることが分かると思う。
ただしこの機能の実装は「実験的」との但し書きがあるので今後この機能が変更される可能性がある。
今回の創作活動は約1時間15分(累積 約1,995時間)
(515回目のnote更新)
ここからは一気にVer. 1.11.3までの変更内容です。
ブーリアンの精度向上オプションの追加
私も記憶が定かではないのだが、確かBlender Ver.2.91になってからブーリアン結合のあリゴリズムが変更になったそうだ。それに伴い、バグなども出てきたのでその対策だったと思う。(アプデ公開時の作者のツイートを読んでいて知った。)詳細は公式サイトでも説明されていないので、とりあえずはデフォルトの状態で使って、もし面がおかしかったら画面左下のこのチェックボックスをON/OFFしてみるといいだろう。
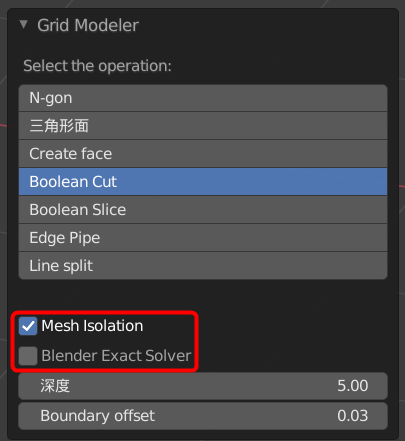
何か不具合がでたら2つのチェックをそれぞれON/OFFすれば何か変わるかも知れない。
パイプを作る(テンキーではない9キー)
まずはグリッドモードで白いラインを描いた後にスペースキーで線を確定させる。そして9キーを押すか、あるいはQキーでメニューから選ぶ。
丸いパイプ、あるいは四角、三角柱でパイプ化することができる。
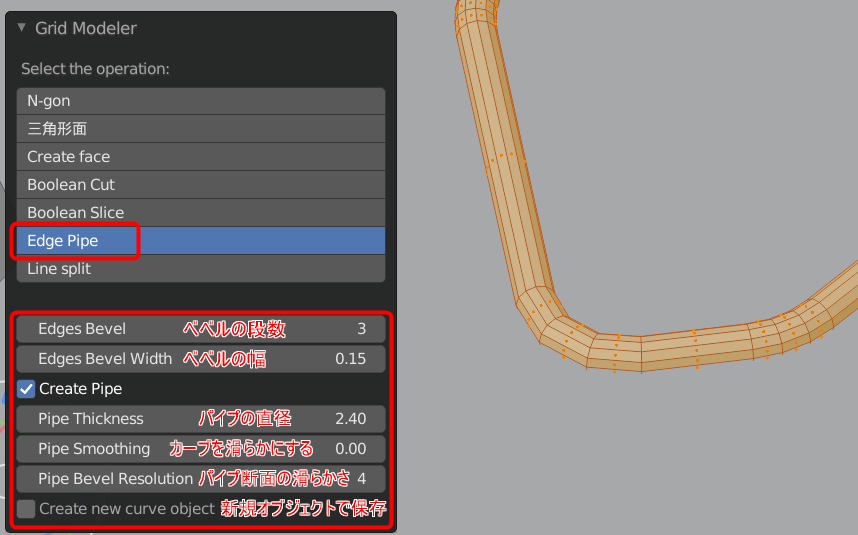
さわってもらえば分かるが、図のように調整できる。パイプの断面の滑らかさを小さくすると、断面が正方形や正三角形などN角形の柱にもできる。
例えば四角いパイプで作った後にBlender純正機能で角丸化すれば、ビルの排気ダクトなどが作れる。
一番下のチェックをオンにするとパイプが別オブジェクトになる。オブジェクト分けして管理するのに便利。
白い線を引きながらPキーでグリッドのXY, YZ, ZX平面を切り替えられる
グリッドで白い線を1本作るごとにPキーを押すと、グリッド平面が90度ずつ回転する。XYZの各軸に対して90度回転する。これは操作してみればすぐに分かる。
Ctrl + Pでも二択の回転になるけれど、Pキーを憶えておけば問題ない。これ以上ホットキーを憶えるのはしんどい(笑)
なお、Ver.1.15.1現在、仕様変更によりそれ以前のPキーとCtrl+Pキーの動作が入れ替わった。ただしこの記事ではVer.1.15を利用しているので上記のホットキー操作で問題ない。
今回の創作活動は約1時間(累積 約2,230時間)
(584回目のnote更新)