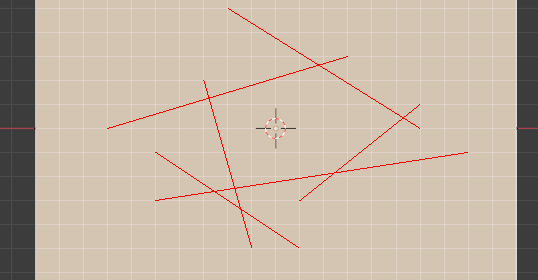
(約 2,100文字の記事です。)
早くもVer.1.6.5からVer.1.7に、今はVer.1.8系に進化したGrid Modeler。変更内容についての解説。
更新履歴
2021/02/06 追記
Ver.1.15.1現在、仕様変更によりPキーとCtrl+Pキーの動作が入れ替わった。記事内のPキーに関する記載を修正。
2020/10/19 Ver.1.8.0までの新機能を追記。
2020/10/11 Ver.1.7.0の記事を公開。
まずはVer.1.7系の新機能の紹介。その次の章でVer.1.8系の新機能の紹介です。
Ver.1.7系
グリッドに基づくガイドラインを追加可能になった
一言で言うと、ガイドラインを作成し、作成したガイドライン同士の交点に白色の描画ラインをスナップさせることが出来るようになった、ということ。
いつも通り編集モード>面選択モード>一面を選択した後に、右クリック>Grid Modelerから描画モードに入る。
ガイドラインモード(Yキー)
その後、Yキーを押してガイドラインモードに入る。このモードでは赤いガイドラインができる。重要なのはガイドライン同士を交差させることなのだ!
以下の図では何の変化もない。
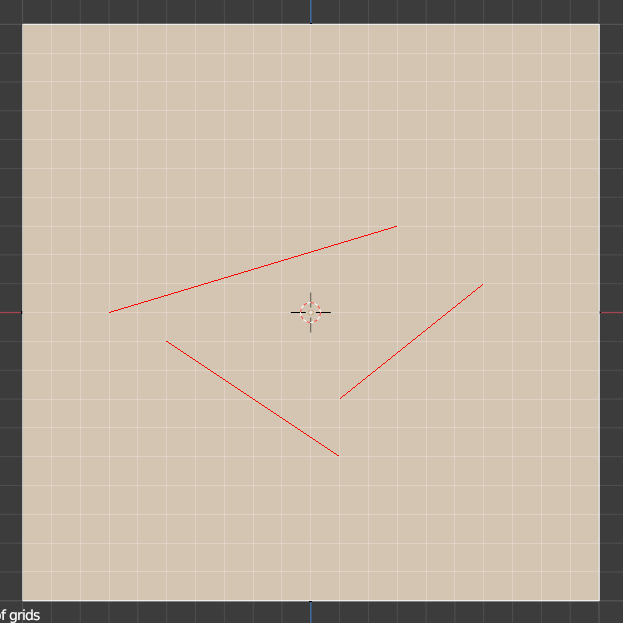
交差していないからだ。だがガイドライン同士を交差させることで描画モードに戻った際に交点にマウスがスナップする。
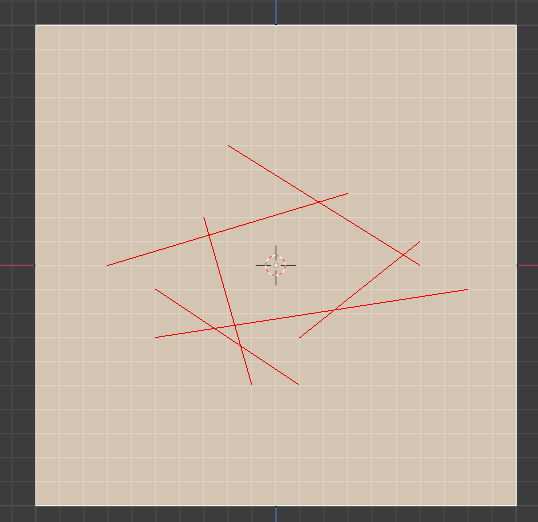
具体的には以下の図の青丸ポジションにもスナップするようになる。
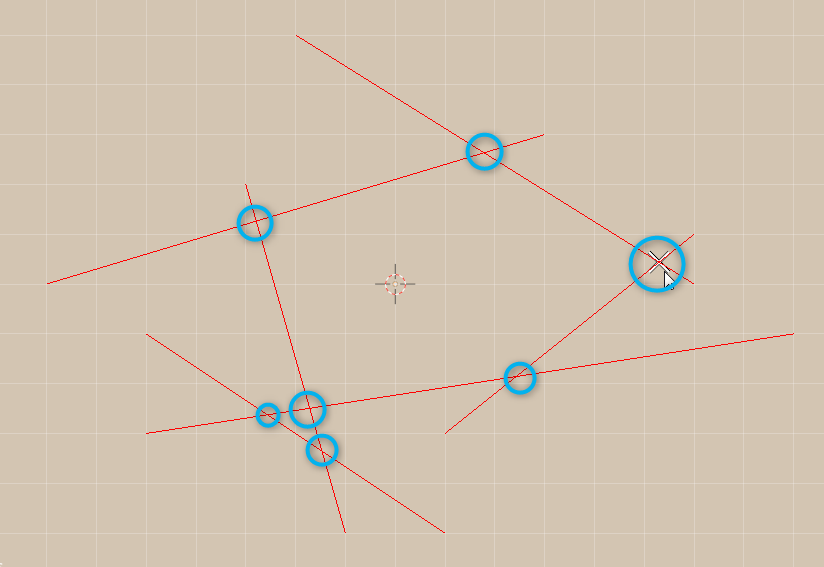
それが分かれば後は簡単。Yキーを再び押してガイドラインモードから抜けて、通常の描画モードでスナップを利用して自由に白色ラインを引ける。
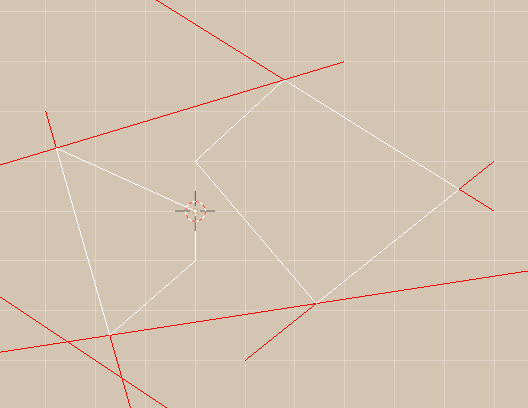
あとは自由に凹凸にしたり造形すればいいだけ。
同様に、赤線のガイドライン付近でCtrl + クリックするとガイドラインに沿うようにグリッドを回転させられる。今まで以上に柔軟にグリッドラインの回転が可能になった。
辺選択モードで辺の法線方向にグリッドを生成可能になった
Ver.1.6.5までは面選択モードでしかGrid Modelerを選べなかったが、Ver.1.7.0からは辺選択モードでも右クリック>Grid Modelerを選べる。
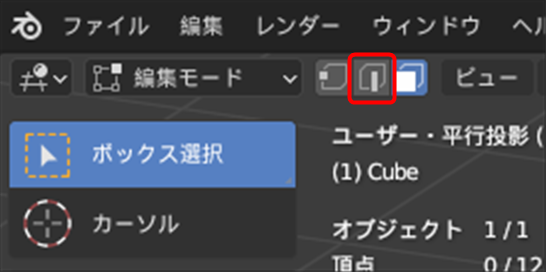
グリッドは辺の法線方向と直交するように設定される。
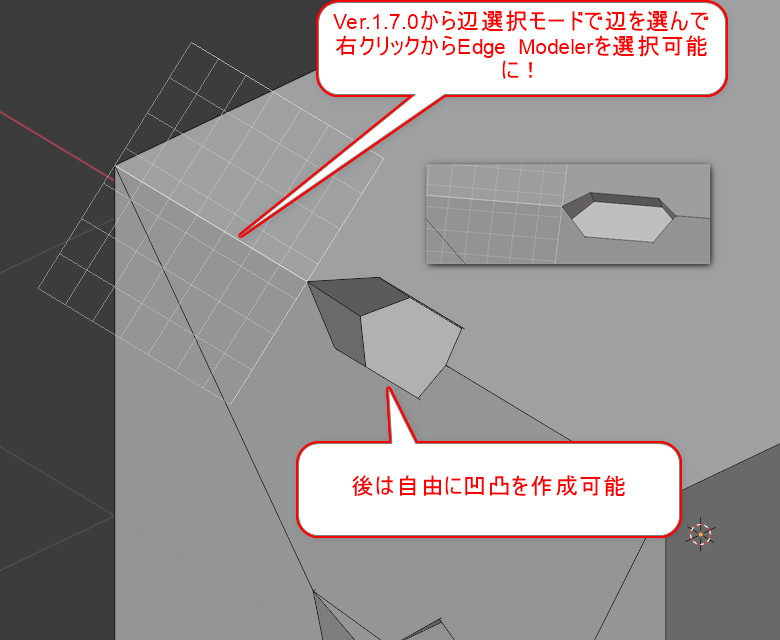
これによってエッジに凹凸を付けやすくなった。しかも操作方法は直感的だ。
今回の創作活動は約45分(累積 約1,949時間)
(506回目のnote更新)
Ver.1.7系の更なる新機能
これは触れば分かるので画像での説明はなし。任意の図形を白い線で描いた後に、好きな辺をCtrl + クリックしてその辺とグリッドを平行にさせた後、その辺の好きなほうの頂点をShift + クリックすると、その頂点がグリッドの格子にスナップする。グリッドの方がその頂点に合わせて移動するわけだ。
例えば図形を書いた後にグリッドを拡縮させると、図形の頂点位置はグリッドからずれる。
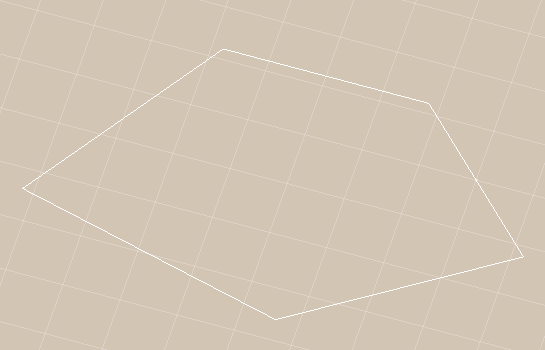
上の図の一番下の辺をCtrl + クリックしてその辺に平行するようにグリッドを回転させた後、一番下の頂点をShift + クリックするとこんな具合に。
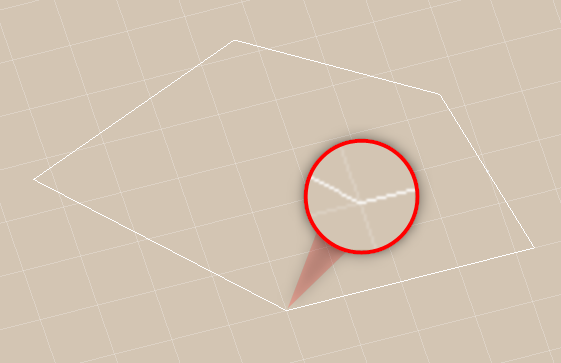
もしエッジの反対側の頂点(図形の一番右側の頂点)にグリッドを合わせたければShift + その頂点をクリックすればいい。
基本的にこの技は、まずは辺をCtrl + クリックし、次にその辺をなす頂点をShift + クリックするという2つでワンセットの操作になる。
最初はマニュアルを見て操作してもうまく行かず「バグか?」と思った(笑)
Hキーを押すとヘルプが表示される
Grid Modeler起動後にHキーを押すとヘルプ記事が出てくる。ホイールで読み進められる。が頭が痛くなる(笑)
Ver.1.8系の新機能
グリッド平面を90度回転可能(Ctrl + Pキーだが手順に制約あり)
2021/02/06 追記
Ver.1.15.1現在、仕様変更によりPキーとCtrl+Pキーの動作が入れ替わった。記事内のPキーに関する記載は修正済みである。
ただ単にCtrl + Pキーを押しても何も起こらない。手順が重要。
1. Grid Modelerを起動させてからYキーを押して赤いガイドライン作成モードに入る
2. 適当にガイドラインを1本引く
3. Yキーを押してガイドライン作成モードから抜ける(※省略可能)
4. Ctrl + 赤いガイドラインをクリック(重要、グリッドがガイドラインと平行するように回転する)
5. Ctrl + Pキーを押すとグリッド平面が90度回転する
要するに赤いガイド欄を軸としてグリッド平面が90度回転するわけだ。
失敗するときはほぼ間違いなく手順4のCtrl + 赤いガイドラインのクリックを忘れているときだ。罠である。
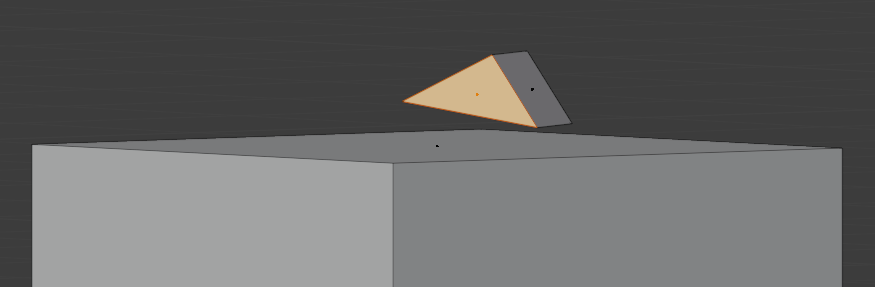
このようにキューブの天面にグリッドを引いてもそれを90度回転させることで押し出し立体の押し出し方向を90度変えることができる(上下方向への押し出しではなくて前後方向への押し出しにできる)ので、少しは便利かも知れない。
とはいえ、新規図形を作った後に90度回転させて配置してもできるので、どれだけ時短になるかは今のところよく分からない。「ふ~ん」という機能。
強いて言えばまだグリッドを描ける平面のない位置に新規パーツを配置する際に、その位置をグリッドスナップで決めることができるので、ある程度規則的な間隔を保ちつつ位置を一発で決められる、というのは利点なのかも知れない。
また将来的に90度回転縛りではなくなる可能性もある。
今回の創作活動は約45分(累積 約1,951時間)
(508回目のnote更新)






