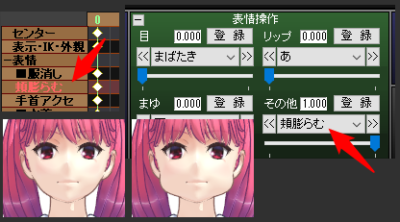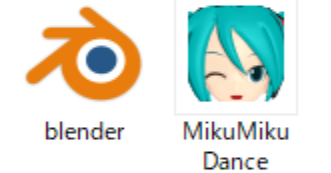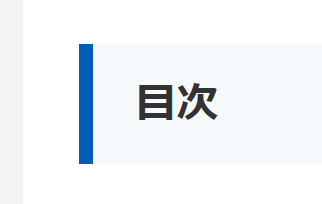(約 5,600文字の記事です。)2023/02/12 更新。
前回の記事までで単体のリピートタスクの扱いには慣れたはずだ。ゴミ出しタスクやスーパーの特売セールタスクなど、色んなタスクがInboxに溢れる頃だろう。
タスクを束ねて整理するためにはリスト、フォルダ、タグ、フィルタというものを使うことになる。今回はそのうち最も重要なリストについて解説する。
この記事のテーマはタスクやリストの「非表示化」なのだが、その前にまずは逆の「追加」方法から解説する。
TickTickは無料版では使いたい機能が制限されているため、有料版でようやく真価を発揮します。1ヶ月約340円ですが、それ以上の価値があります。(年間サブスクで3千円少々。)
当マガジンでは全て有料版で解説しております。ご了承下さい。
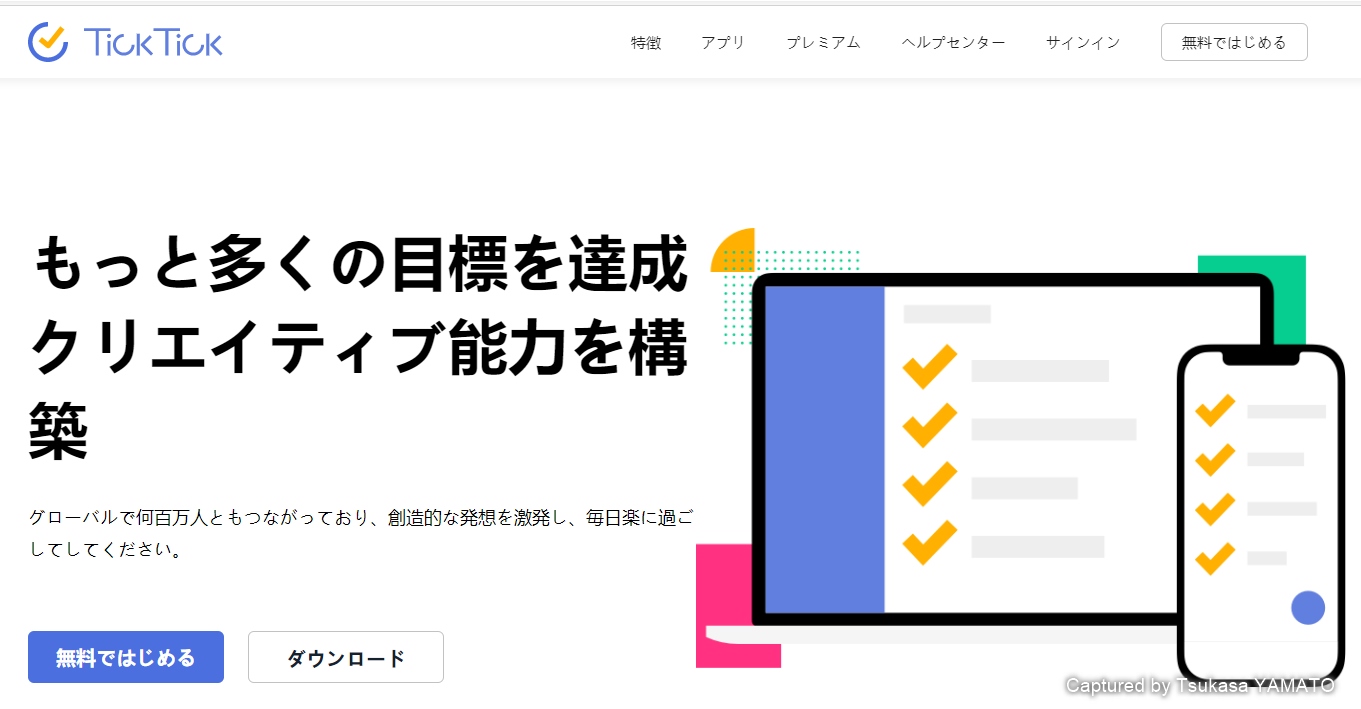
単体タスクを束ねる「リスト」
まずは単体タスク群を1つにまとめて扱うための「リスト」について解説する。
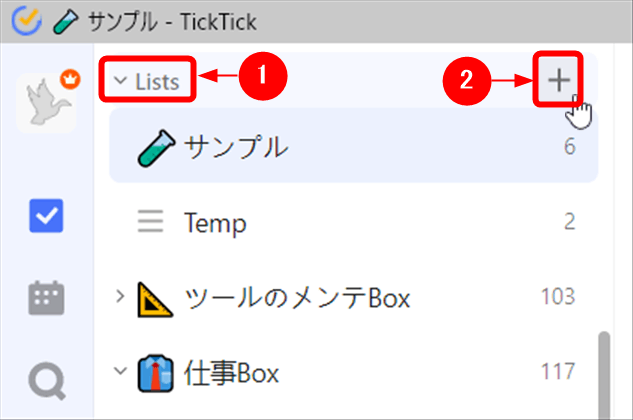
画面左列のウィンドウを上下に眺めて①Listsという文字列を探す。マウスホイールを回したりスライダーを上下に移動させて見つけ出して欲しい。
次にその右側にある②+アイコンをクリック。
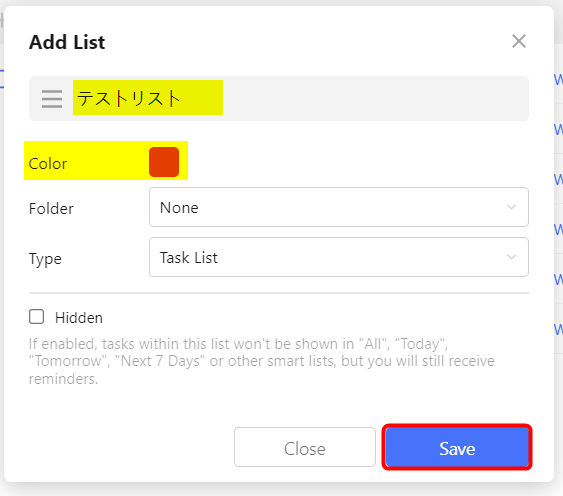
リストの新規作成画面になる。黄色枠のように書き換えてSaveボタンをクリック。テストリストが作成された。これを編集するには右の…ボタンからEdit。
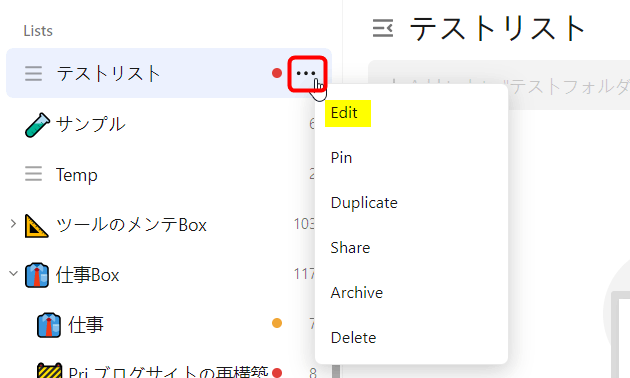
先ほどの画面に戻る。上の図のようにリストの頭にカラフルなアイコンをセットしてみよう。
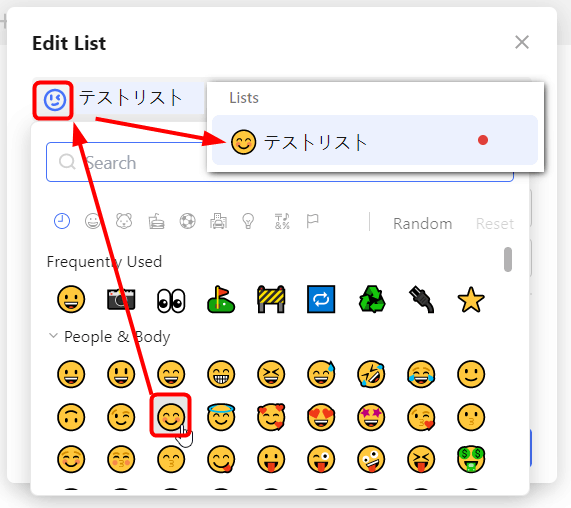
これで見た目も楽しいリストになる。
リストは今後どんどん増えるので、無機質な文字列のみよりもアイコン付きのほうが「見ていて楽しい」。こういう地味な楽しみが重要だったりする。
私の場合はこんな感じでとても楽しい。おもちゃ箱のようである。
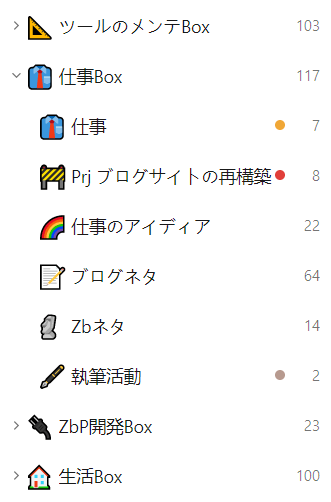
あとはリストをクリックしてタスク名を入力してEnterでタスクを追加できる。

あとはInboxの時と同じ。どんどんタスクを追加しよう。
リストは最大299個、リスト内タスクは最大999個
有料のPremium版のリストは最大で299個だが、後で解説する「アーカイブ化」したリストはカウントから除外される。なので現在進行形で使えるリスト数の上限が299個だ。
タスク数に関しても「未完了のタスク」の上限は1つのリストあたり999個だ。こちらも完了済みタスクはカウントから除外される。
その他の上限に関する公式情報はこちら。
タスクもリスクもドラッグ&ドロップで並べ替え可能
リスト内のタスクはD&Dで自由に並べ替え可能だ。これが地味に嬉しい。
ドラッグ&ドロップのコツ(重要)
乱暴にD&Dするとタスクを掴めるときと掴めないときがある。D&D可能な領域は以下の黄色の領域だ。

タスク名の表示領域からドラッグを始めると掴めるときと掴めないときがある。これは文字入力モードになっているか否かで結果が変わるが、分かりにくいので無難に黄色の領域からD&Dを始めると安全だ。
並べ替えのリセット
リセットという概念はない。初期値が「登録順で並ぶCustom」になっているので。なのでお好みで自動で並べ替えさせるといい。
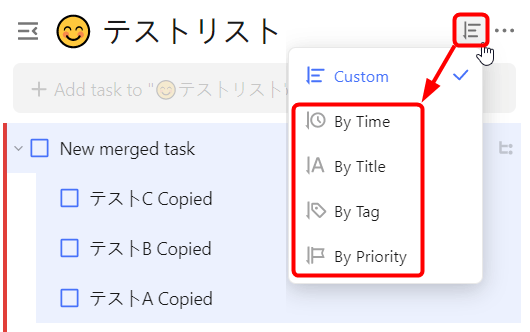
まだ解説していない項目があるが、まずは名前順のBy Titleがリセットといえるだろう。(個人的には優先度順のBy Priorityが多いかも)
複数のタスクも同時に選べる(移動、複数処理)
Shift + クリックで複数タスクを選択できる。選択した2箇所の間のタスクが全て選択状態となる。
同様にCtrl + クリックで任意の複数選択が可能だ。
Windowsのエクスプローラーのファイル操作と同じなのですぐに慣れる。
その後、複数移動や、(後で説明する)複数タスクへの一括処理が可能だ。
タスクのネスト化(子タスク、孫タスクなどの階層化)
D&Dで別のタスクの右下にD&Dすると、子タスクにする事ができる。TickTick的には「サブタスク」という呼び名だ。TickTickではタスクの階層化=ネスト化ができる。階層数に制限はない。くの字アイコンで開閉可能。
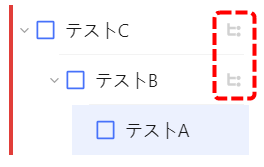
階層化されるとサブタスク有りを示すアイコンが付く。
サブタスクの注意点
サブタスクは、どちらかというと「見た目上でメインタスクとサブタスクを分ける」という意味合いが強い。なので「サブタスク特有の自動化機能」というものに期待してはいけない。
(自動化機能付きのサブタスクについては別記事で解説する「チェックリスト付きタスク(Check item付きタスク)」のほうが便利。)
サブタスクで唯一の自動機能、それは「親タスクをチェックONすると子のサブタスクも自動でチェックONされる」、これだけだ。逆は機能しない。例え全てのサブタスクをチェックONして完了しても、親タスクは自動完了されない。
完了済みタスクの表示/非表示
これの動作を確認するためには「完了済みタスク」を表示化したほうが便利だ。②はトグルボタンだ。
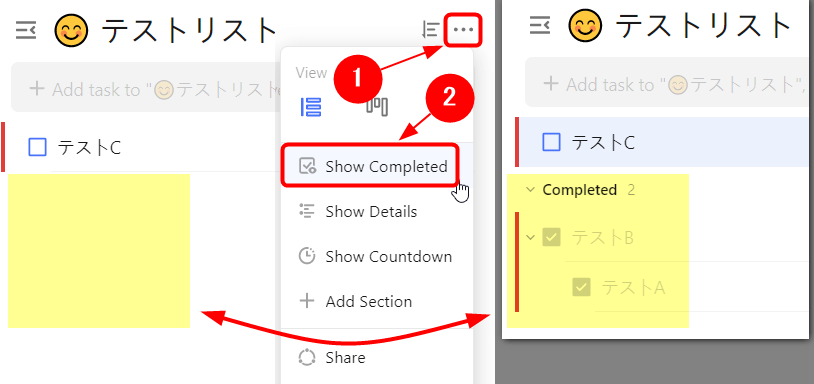
表示された完了済みタスクの、薄灰色のチェックをクリックすると完了/未完了を切り替えられる。是非とも知っておきたい機能だ。
そしてこのように完了済みタスクの表示/非表示を切り替えられる機能こそがTickTickの重要な機能になる。なのでここでしっかりと手順を記憶して欲しい😊
複数タスク選択時の一括操作
タスクを複数選択すると画面の右側のウィンドウ内容が変わる。
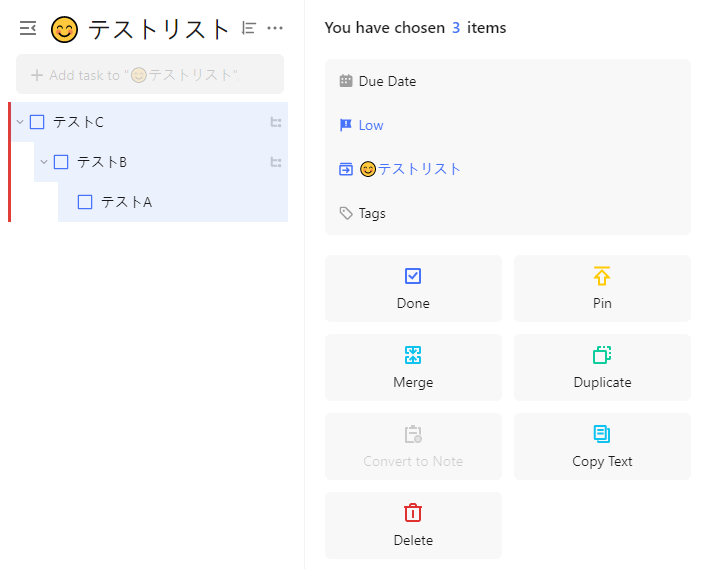
項目が沢山あるが、よく使うのがDone(完了)、Delete(削除)、Duplicate(複製)、Pin(表示位置を最上位に固定)こんなところだ。
まずは各自でテストしてみて欲しい。テストの前にDuplicateで複製してから試すとはかどるぞ🚀
Mergeは実際に試して欲しいが、まぁ使わない。Copy Textはタスク名と日時を文字列に変換してクリップボードに送る機能。これもあまり出番がない。
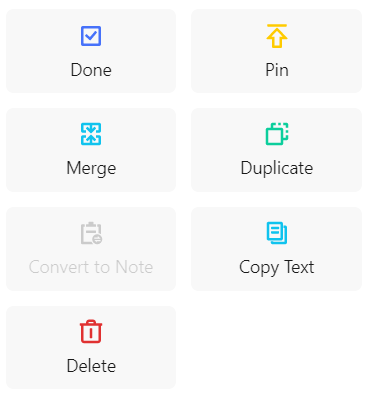
Convert to Noteも、ほぼ使わない。これはタスクの種類を「チェックリスト型」から「メモ型」に変換するのだが、「メモ型タスクとは何か」を理解するまで使わなくていい。
そもそも私はメモ型タスクは非推奨だ。なので当マガジンで解説することはないだろう。
【宣伝】マガジンご購入のお願い
「ツールの使い方なら公式サイトのドキュメントを読めばいいのでは?」と思う人もいるはずです。どうぞそちらもご覧下さい。
はい、上記のユーザーガイドを読んで「すぐに使えそうですか?」私には無理でした😭網羅どころか、機能解説のない項目だらけです。
だからこそ本気でTickTickを使い倒せるだけの解説集が必要だと感じ、当マガジンの執筆を決意しました。
TickTickについてこれだけの情報をここまでの密度で体系的に分かりやすく解説している記事はこのマガジンだけだと思います。それだけの自信があります😤
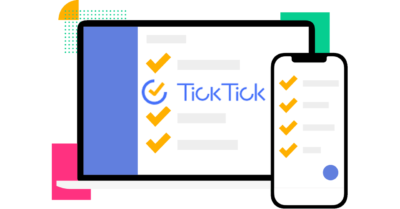
このマガジンは今後も不定期に記事を追加していく予定です。全部の記事が出そろって、読者が全てを読み切ったとき、想像以上に快適なタスク管理環境が手に入るはずです。
それの実現に向けてコツコツと記事を追加していきます。
ご期待下さい😊
興味のある方は是非ともマガジンのご購入によって筆者をご支援下さるようお願いいたします。

今回の創作活動は約3時間45分(累積 約3,180時間)
(867回目のnote更新)