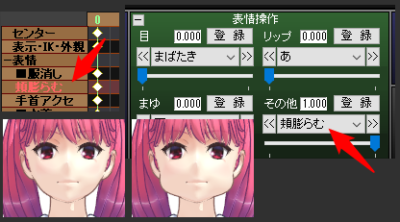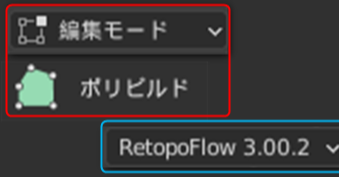
(約 2,900文字の記事です。)2023/01/18 更新。
2023/01/18 追記
RetopoFlow 3.2.9現在ではリトポモードでHキーを押すとBlender標準機能と同様に、選択メッシュを非表示化できます。Alt + HやShift + Hキーなども同様。なのでこの記事はただの思い出記事です。
このように、ある時期には不可能であって「回避策」が必要だったものが、後日のアプデによってあっさりできるようになることが普通にあります。ただし筆者としては一生懸命に考えて書いた記事ですので、消すのも忍びない、という思いもあります。なので思い出話の記事として残しておきます。
この記事は以上です。
残念ながらRetopoFlow Ver.3.00.2でも不完全なところがある。手足の指の付け根部分のリトポは、ハッキリ言ってリトポモードでは難しい。指の先端部分を非表示化できないのでポリゴン表示が重なって「狙ったポリゴンを選択状態にできない」ことがあるのだ。
2021/07/23 追記
Ver.3.2.0では私がリクエストした「選択範囲の非表示化」が実装されました。ですのでこの代替方法なしに、
・Hキーで選択範囲の非表示
・Shift + Hキーで反転領域の非表示
・Alt + Hキーで全て表示
をリトポモードで切り替え可能です。以下は過去ログ。
そんな時にはBlender純正のリトポツールである「ポリビルドツール」を使おう。
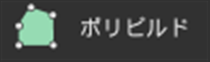
幸い、リトポモードと編集モードはいつでも往復可能だから、リトポモードで苦手な操作は編集モード+ポリビルドツールで補えばいい。
要するに両者のいいとこ取りをすればいいだけなのだ。柔軟に考える。リトポモードも編集モード+ポリビルドモードも、上手く使えばいいだけなのだ。どちらか一方にこだわる必要はない。
以下、編集モード+ポリビルドツールのことを「ポリビルドモード」と呼ぶ。効率的なリトポにはポリビルドモードの支援は欠かせない。
更新履歴
2021/07/23 遅ればせながら記事をメンテ。Ve.3.2.0情報を最初に追記。
2021/02/17 「浮いた頂点を後から表面に吸着させる方法」を追加。
下準備
いきなりポリビルドの使い方を教えてもいいのだが、いかんせんBlender純正機能だけなので、ちょっと使いにくいのである(笑)なので下準備が必要。
詳細はこちら。

Draw Xrayアドオン(無料版)をインストール
これを入れないとハイポリメッシュに埋もれたリトポ面が全然見えない(笑)DL先はYouTubeの概要欄にもありますが念のため。
無料版でOK。表示機能だけあればいいので。
あとはざっと動画を見て欲しいのだけれど、結論を書けばインストール後にここをONにすれば半透明表示ができるようになる。
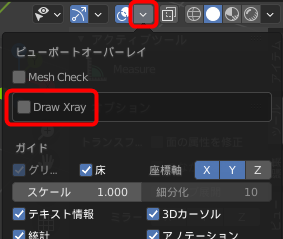
Before & After
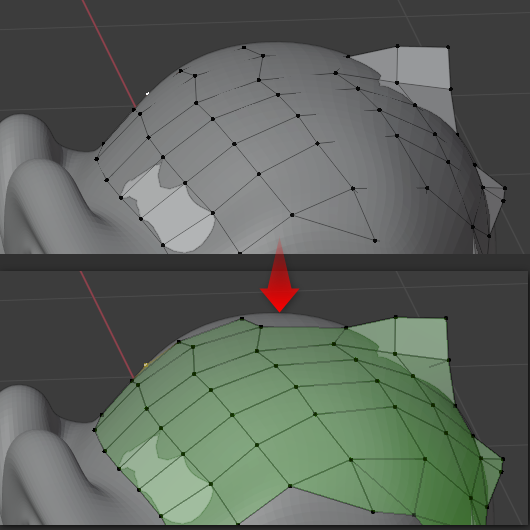
ポリビルドツールの使い方(超簡易版)
詳細な使い方は上記のはてなブログの動画をご覧下さい。ここではまとめだけ。
四角ポリゴンを張る方法はシンプルで、
1. リトポ済みエッジにマウスホバー
2. ドラッグするだけ
で、三角ポリを張る方法はちょっとコツがいる。
1. リトポ済みエッジにマウスホバー
2. Ctrlキーを押しながらドラッグ開始
3. Ctrlキーだけを離し、左ボタンはプレス状態を維持
4. 好みの場所で左ボタンを離す
もしCtrlキーを離さないと、表面スナップ機能が一時的にOFFになるのでハイポリメッシュ表面から浮いたリトポ面ができてしまう。リトポとは違う造形になってしまう。
まぁ、もしそうなったとしてもリトポモードで「ターゲットメッシュをハイポリメッシュ表面に強制的に吸着」作業をすればいいだけなのだが。それはまた後で解説。
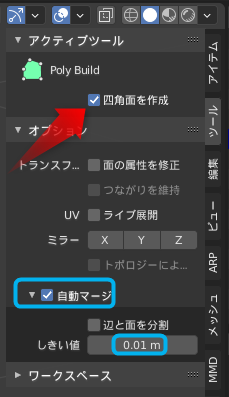
赤い矢印の先のように、通常は四角面を作成がONになっているので、三角ポリ作成後にもう一回三角面を作ると自動的に四角ポリになる。これをOFFにすれば三角ポリだけを作り続けられる。お好みでどうぞ。
なお青枠は必ず設定しておきたいポイント。
他、ブログにも書いてあるけど図だけ再掲。
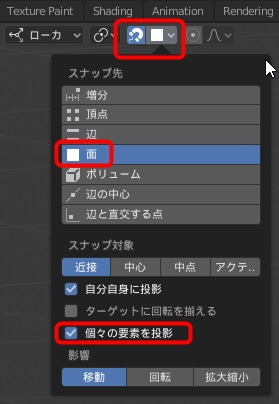
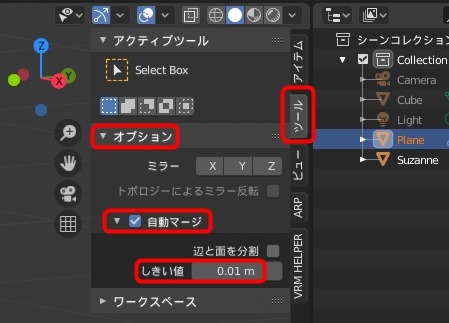
ちなみにしきい値はあくまでも参考値であり、大きくするほどスナップしやすくなるが、精細な場所では誤った頂点に結合されるリスクも高まる。例えば初期値の「0.001」の方が適切な場合もある。それは作業領域の大きさとメッシュ密度に依存するので、各自で試してみてほしい。
「この値にすればOK」という値は存在しない。
これらを設定しないと自動スナップすら利かない上に重複頂点まみれになる。
浮いた頂点を後から表面に吸着させる方法
ある日、偶然の操作で発見した「ポリビルドモードで、浮いた頂点を表面に吸着させる」方法をお伝えする。
1. 浮いた要素を選択状態にする
2. Gキーを2回、連打する
3. 要素が表面に吸着する(このときマウスには絶対に触れないこと)
4. Enterキーを押す(位置が確定する)
GGキーは、頂点または辺を一定方向にスライドさせるホットキー。一定方向とは、つながっている辺の延長方向。1つの頂点を選んだ状態でGGキーを押して試してみればすぐに分かるw
なぜかGGキーを押した瞬間に吸着が発動するので、マウスに触れない場合、そのままEnterキーで表面吸着状態の位置に変更される。
ポリビルドモードで最後のチェック時に「意図せずに浮いた要素」が見つかった場合にはこれで一瞬で表面吸着可能だ。
ただ、まだポリビルドモードで一度も作業していない場合、表面に吸着の設定をプチプチと一度設定する必要があるため、手間だ。もしかしたら、
1. 浮いた要素を編集モードで選択状態にする
2. RetopoFlowのリトポモードに入る
3. Selectedを吸着
4. 編集モードに戻る
この操作の方が手順が少なくて楽かも知れない(笑)
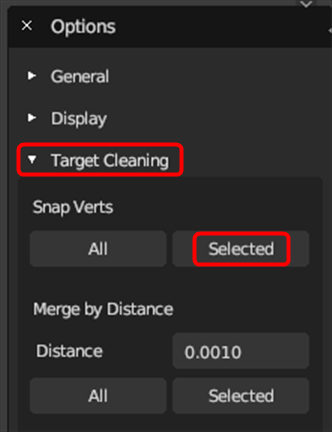
結果は同じなのでお好みでどうぞ。
ポリビルドモードのスナップ先は?
試してみたのだけれど、どうやら表示中の全てのオブジェクト表面に吸着する。
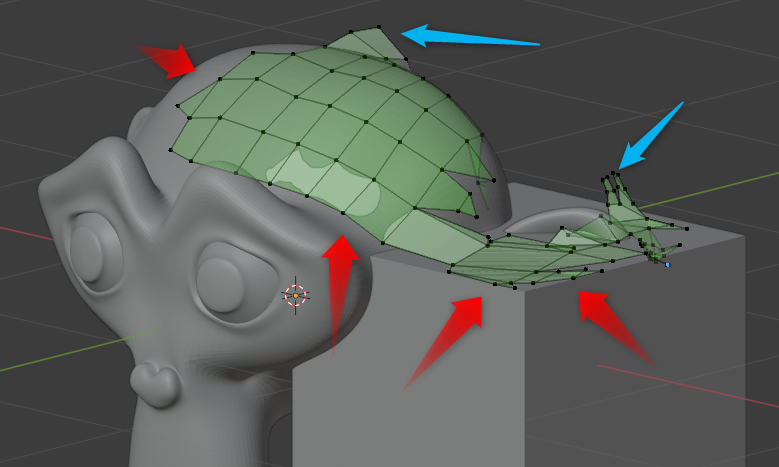
別オブジェクトとして追加したキューブ表面にも吸着する。憶えておくと何かの役に立つかも知れない。
なお青矢印先はCtrlを先にリリースしないで操作した場合。頂点が宙に浮いている。
編集モードなので部分的な非表示化もできる!
不要なメッシュを選択してHキーで非表示化。Alt + Hキーで全表示化。これで細かい部位のリトポ作業がはかどる!
またポリビルドツールも編集モード中のツールに過ぎない。なので選択要素についてGRSキーなどが使える。あとはお好みで作業すればいい。慣れた編集モード(笑)
リトポモード+ポリビルドモードで、ほぼ何も問題なくリトポできると思う。変にRetopoFlowの完璧さを求めるよりも、こんな具合に使い分けて作業を前に進める方が効率的だろう。
今回の創作活動は約1時間30分(累積 約2,206時間)
(573回目のnote更新)