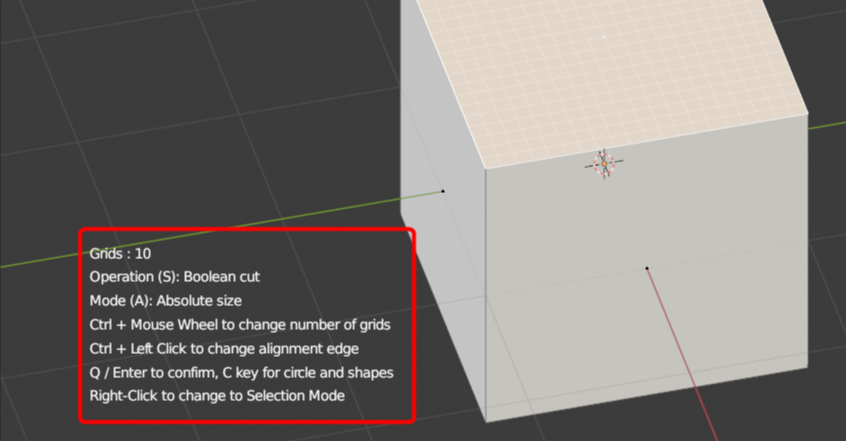
(約 5,900文字の記事です。)
Grid Modelerは軽快・高速なラフモデリング向き
Grid Modelerは直感的にどんどんと作り上げていくラフモデリング用ツールとしては他に類を見ない軽さと使いやすさになっている。そのためBlender用アドオン Grid Modelerは他のBlender用アドオンのFluent, Hard Ops, Box Cutterなどという「非破壊モデリング・可逆モデリング」とは違う。基本的にはUndo出来ないモデリングだ。
だから「後からの微調整」には全く向かない。
ワークフロー
まずはGrid Modelerで全体像をざっと作り、それを見ながら、あるいはそれをたたき台にして全体のバランスなどを調整した後に、改めてFluentなどで新規に本番用モデルを作り始める、という使い方がいいだろう。
立体版の下書きモデルを作成できる、と言えばいいだろうか。棒状の形が円柱だろうが四角柱だろうがあまり問題ではなく、太さや長さ、全体のバランス取りが重要なラフモデリングでは、頂点数の少ない四角柱ベースのモデルの方が後からの調整がしやすいだろう。
全体のバランスが決まった後に改めて各パーツについて詳細に作り込めばいいいわけだが、その際にも最初に決めたサイズのバランス感が大きく変わることはない。なので最初のラフモデリングが早く直感的に作れるというツールは、とても大切だと思う。Grid Modelerはそれを実現させてくれる。とてもいいツールだ。
Grid Modelerでは直感的にサクサクとモデリングが出来る。性質上ハードエッジや円柱ベースの造形になるが、ベースメッシュを直感的に作ることが楽しい。Photoshopよりもイラレが好きな人にもハマるだろう。
水平、垂直、直交、30度、45度が気持ちいいと感じる人には特にオススメだ。
この記事ではグリッドモデラーをすぐに実用レベルにするため基礎的な使い方をご紹介。
もちろんYouTubeやGumroadを上から下まで全部読めば全部書いている(笑)ただ英語だし、時系列的に機能が変わったり操作方法が変わったりしている。この記事ではそういう点も含めて現在のGrid Modeler Ver.1.7.0をすぐに使うために必要な知識を簡潔にまとめている。
また私が見つけたいくつかのバグについてもコメントしたり、作者にフィードバックしている。(将来的には直る部分もあるだろう。)
時短してすぐにGrid Modelerを使いこなしたい人にとっては十分に費用対効果のある価格だと思っている。是非ご検討下さい(笑)
更新履歴
2021/02/07 窪み・出っ張り・独立したメッシュ島を作る、を追加。
2021/02/06 グリッドの角度を初期位置に戻す(平面のエッジをCtrl + クリック)を追記。
2020/10/28 Ver.1.9.2での改良事項を追記。注意事項を追記。
2020/10/20 「右クリック>Grid Modelerで編集開始」の最後に追記。(作者からの返答)
2020/10/11 公開
注意事項
Grid Modelerは更新が早いため、大きな機能変更も多く、過去の記事の全てをメンテすることが難しいです。そのため、この記事を読む人はとりあえず既存の記事を一通り流し読みした後に触ってみることをオススメします。
古いバージョンで不可能だったこと・操作上の制約が、新バージョンで改善されていることもあるからです。その都度古い記事の該当箇所を探し出して修正するコストをカットすることにしました。ご了承下さい。
ですので、古い記事を読みながら操作した際に「アレ?操作できるじゃん?(できない・NGと書いているのに?)」となることもあるかと思います。それはきっと後の記事で「できるようになりました!」という記事が出てくることでしょう(笑)
インストールなどはごく普通
BlenderでのZipファイルインストールです。また自動的に割り当てられるホットキーなどもなし。まさに入れるだけ。
準備編(編集モード>面選択モード>1つの面を選択)
まずはキューブを用意する。
編集モードに入って面選択モードにする。
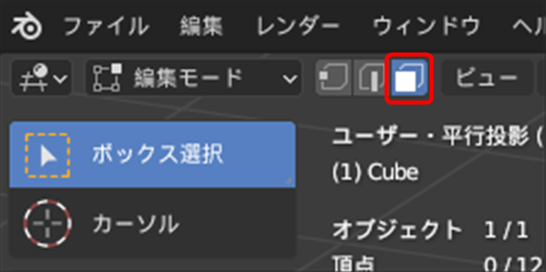
そして面を1つ選択する。これで準備完了。
Ver.1.7.0では面か辺の選択モードでしかGrid Modelerを選択できない。意外と見落とされがちな情報。Gumuroadの公式サイトにも説明がない(笑)
なお頂点選択モードで4頂点(面)や2頂点(辺)を選択してもGrid Modelerを選択できない。
右クリック>Grid Modelerで編集開始
右クリック>Grid Modelerを選ぶと、グリッドが出てくる。
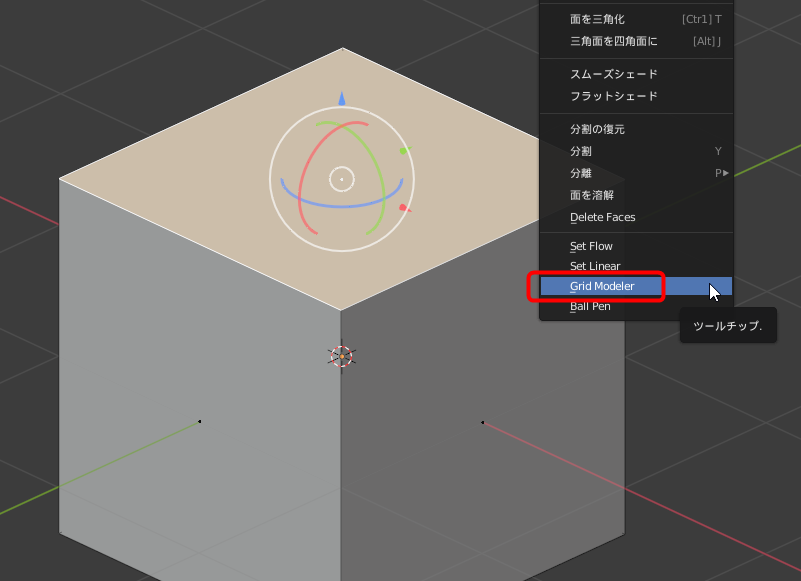
複数の面を選んだり1つも面を選んでいないと項目が出なかったり、1つだけ選んでね!という警告が出て止まる。
操作に慣れたらお好みのホットキーを割り当てるのがいいだろう。割り当て後にはプリファレンスの保存を忘れずに。
で、グリッドが出てきた。
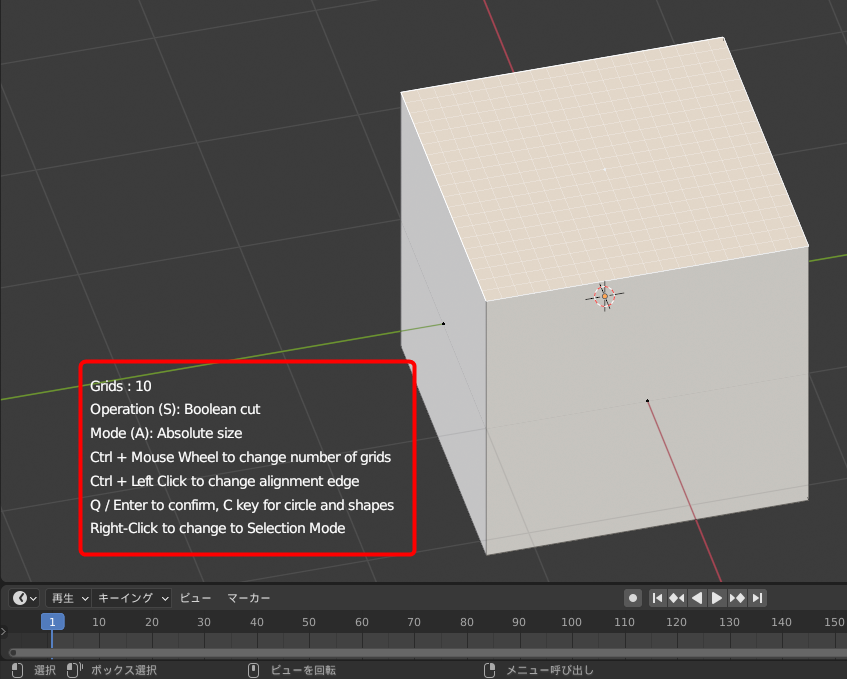
そして画面左下にもなにやら色んなメニューが出てきた。
Ver.1.7.0現在で左側のメニュー(Tキー)の表示幅によってはメニューに被る。
ESCキーでGrid Modelerをいったん終了させた後にTキーで非表示化するかアイコンのみの細長いメニューにするしかない。
対策について作者に問い合わせ中。
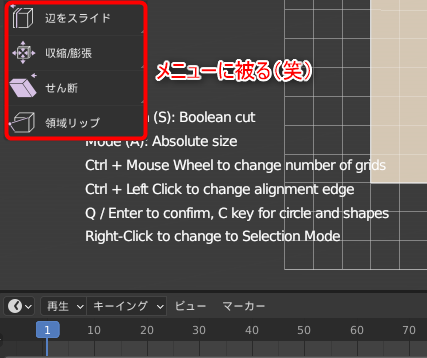
2020/10/20 追記
作者からの返答。(私の意訳です)「アート表現に関する部分は直したいけれどUIなどのちょっとした使い勝手についてはいちいち改善する予定はないよ。正直言うと、そういう所は表現の本質じゃないと思うから対応しない予定。」ということなので、あまりツールとして洗練させるつもりはない模様。
なのでツールそのものの快適さは期待しない方がいい。使い方を理解したら利用者自身にとって便利に使えるように工夫するしかない。残念。
追記終わり。
→Ver.1.9.2で改良されました。
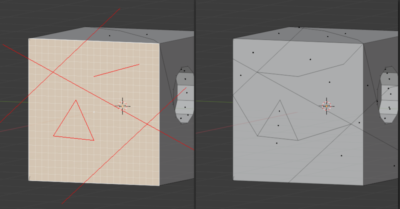
基本的にはメニューを読めば分かるようになっているはずだが、実際に読んでもよく分からない部分も多いのがこの手の表示によくあるパターン(笑)そして私も実際に触ったが、いくつかよく分からないことも多かった。だから調べる羽目に。そして結論を書くためにこの記事を執筆している。
要するにどうやって操作するのさ?
まずは実際に操作しよう。
1面を選択状態にし、右クリック>Grid Modelerをクリック。
Ctrl+ホイール回転でグリッド数が変化
これでお好みのマスの細かさに調整する。その後マウスで左クリックで自由に形を作る。閉じたループとなるように図を描くと白い線がマウスに追従しなくなり、1つの図形となる。
例えば適当な四角を作り、そこでQキーまたはEnterキーを押す。
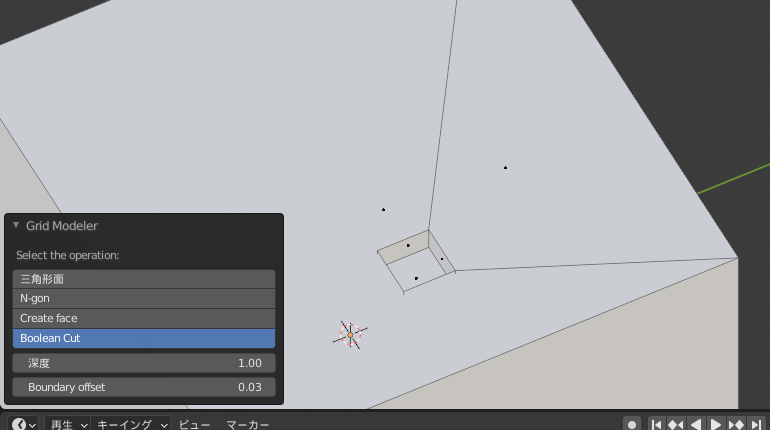
窪みを作る、へこませる(Boolean Cut)
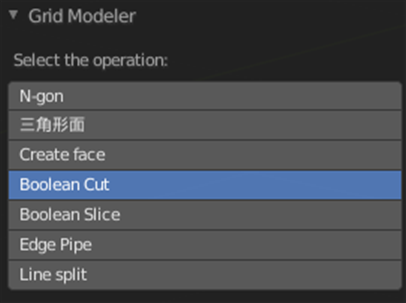
デフォルトでは凹む方向のブーリアンになる。メニューの深度を変えて凹部を作る。数値を思い切り大きくすると打ち抜きとなる。
出っ張りを作る(三角形面またはN-gon)
オススメなのはN-gonだ。これを選んでEキーで押し出す。三角形面だと基準平面が三角ポリ割りになる。ポリ割りの違いだけ。その後Eキーで引っ張り出して出っ張りを作ることになる。
独立したメッシュ島を作る(Create Face)
Create Faceは新規で面(板ポリ)を作ることになる。新たな独立したメッシュを作るために使う。トポロジ的につながっていないメッシュ島を作るため。そこからEキーなどで押し出してメッシュ化することになる。
Grid Modelerに限らず、押し出しで立体化する場合には法線方向が裏返ったメッシュができることがよくある。Shift + Nキーで法線を外向きに整えればいいだけなので、憶えておこう。あるいはメッシュメニューから選ぶ。
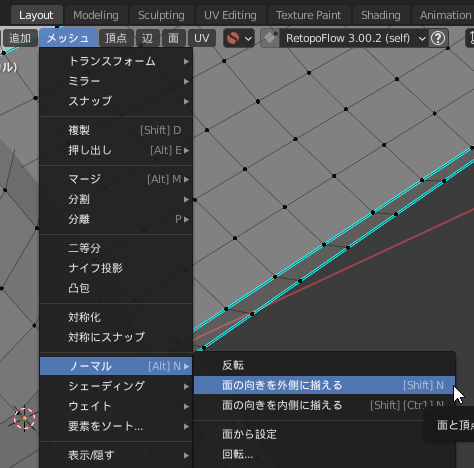
ここまでが1ルーティーンとなる。基本的にはこれの繰り返しで造形を進めることになる。
この初期値はプリファレンス>アドオン>Grid Modelerの設定画面上で変更できる。使い慣れたらお好みの初期値となるように変更するといいだろう。
また各種操作にはホットキーが割り当てられているが、使い込んで慣れるまではクリック操作で進めて欲しい。ホットキーは画面左下のポップアップウィンドウを見れば分かる。
ポップアップメニューの解説
実はこれを読み解くのが大変だった。さっと読んで理解できる部分と、マニュアルをよく読まないと分からない部分とが結構あったのだ。とりあえず上から順に解説。
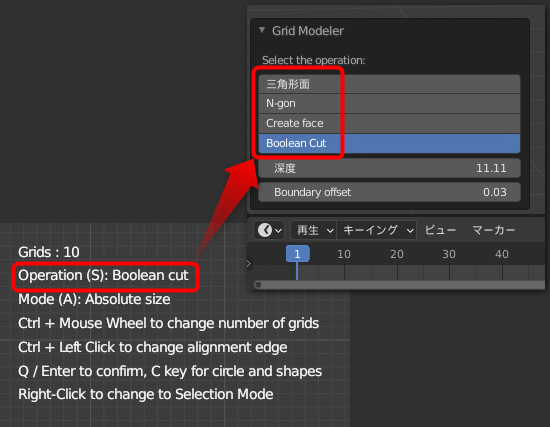
Sキーで変わるこの部分は、Q/Enterキー後に出てくる操作項目を編集モード中に切り替えられるだけ。後のポップアップウィンドウで変更もできるので、学習中にはあまり使わないだろう。
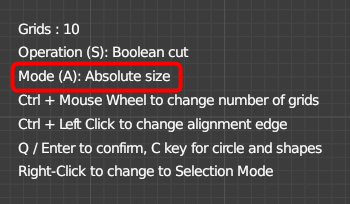
Absolute, Relativeで何が違うのか?最初悩んだ。和訳では絶対サイズと相対サイズなのだが、一体何の絶対・相対なのか?
Alt + ホイールでグリッドの表示領域を拡縮できる
ここに答えがある。以下の操作をしてみればその違いがよく分かる。
- Alt + ホイールでグリッドの表示領域を拡大させる
- Ctrl + ホイールでグリッドを細かくする
- Absolute(絶対)サイズでAlt + ホイールでグリッドの表示領域を拡大させてもマス目の寸法は一定のまま(絶対サイズ)
- 次にRelative(相対)サイズにしてAlt + ホイールでグリッドの表示領域を拡大させると、拡縮の割合に応じてマス目の寸法も拡縮する(拡縮の割合に応じて相対的にマス目のサイズが変化する)
これはなんてクイズですか?こんなの分かるわけないじゃん(笑)
だが分かってしまえば問題ない。基本的にAbsoluteが初期値で設定されているし、その方が分かり易いだろう。なのでこの章の収穫はAlt + ホイールでグリッドを拡大できる、ということだけだったりする。
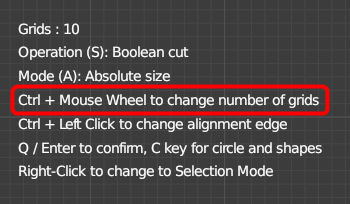
これはもう学習済みの通り。Ctrl + ホイールでグリッド数が変わる。それだけ。
グリッドの角度を変える(Ctrl + 付近のエッジをクリック)
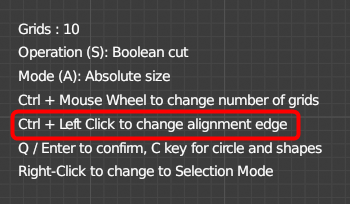
これは言葉で伝えることが難しいので、以下の図と説明を参考に実際に触ってみて理解して欲しい。
グリッドは水平・垂直のみに限らず、ユーザーが引いた斜め線と平行するように、グリッドキャンバス自体を回転させてその任意の斜め線にピシッと揃った水平・垂直なグリッドを用意する事ができる。言葉で説明すると小難しい。
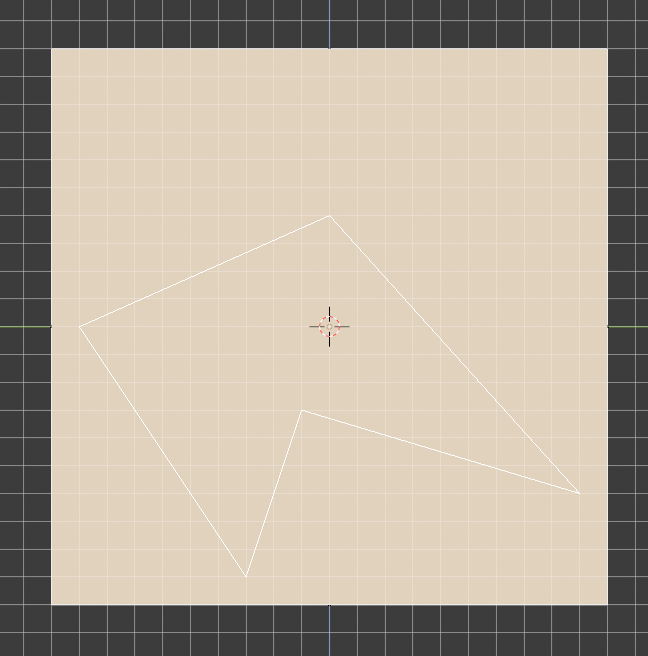
45度でもなく、30度でもない、微妙な傾きの謎の形を作ったとしよう。
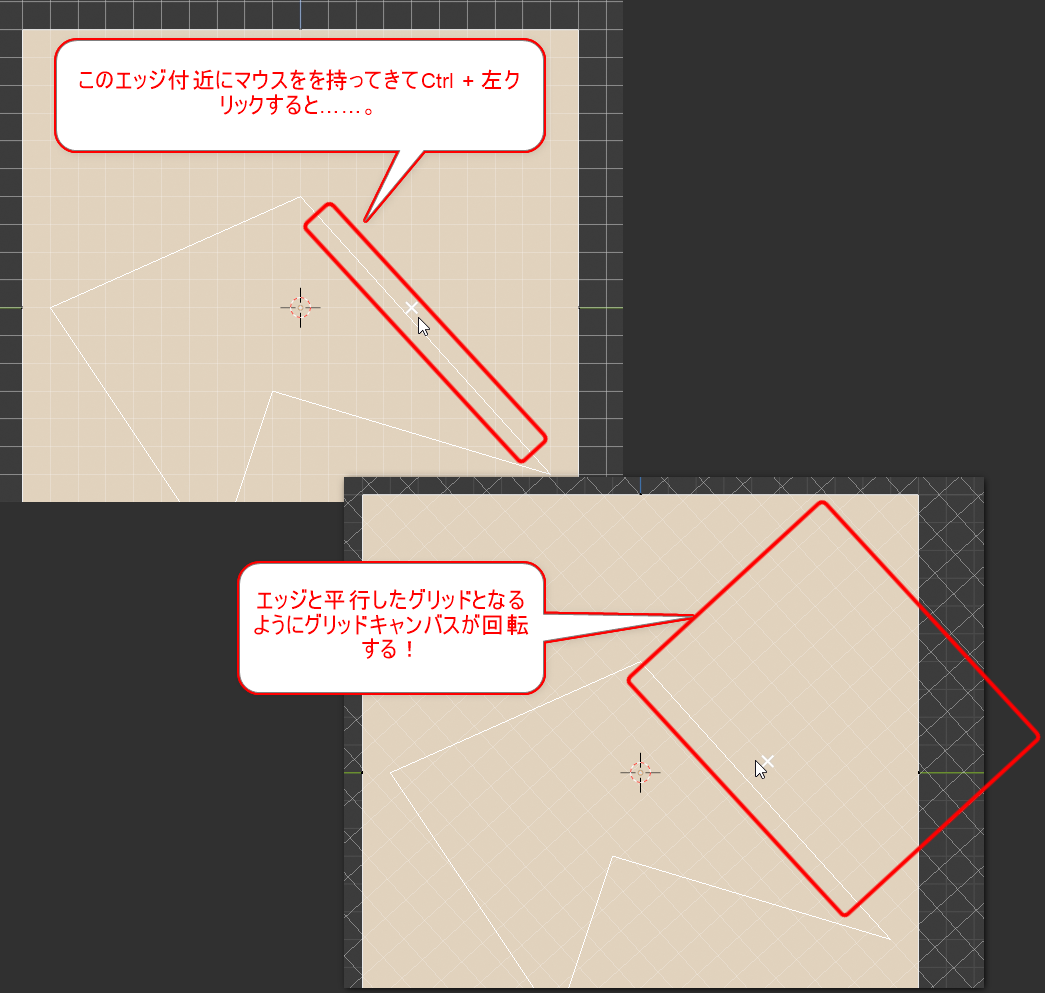
任意のエッジ付近でCtrl + クリックするとそれに平行するようにグリッドキャンバスが回転して設定される。これにより任意のエッジとの距離をグリッド幅に揃えて新たな線を引くことが出来る。幾何学的な等幅での配置で威力を発揮するだろう。
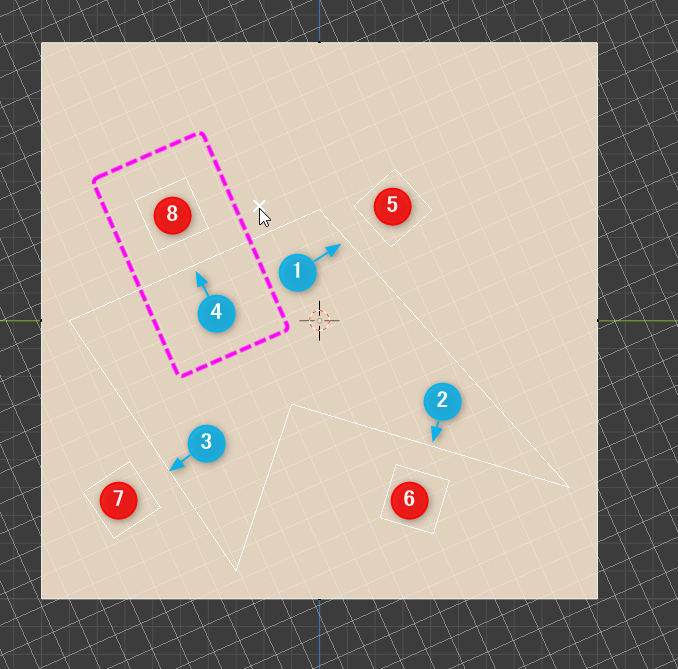
4のエッジから8の正方形までの距離は表示中のグリッドの1マス目の間隔になっている。その間隔は1のエッジから5の正方形までの間隔と同一である。同様に、2のエッジから6の正方形までの間隔、3のエッジから7の正方形までの間隔と同一である。こういうことができるのがCtrl + クリックの機能だ。
分かってしまえば簡単なのだが、これを説明しようとするとなかなかに難しい(笑)
グリッドの角度を初期位置に戻す(平面のエッジをCtrl + クリック)
元の面のエッジのどこかをCtrl + クリックすればそのエッジにガイドが平行になるので、初期位置に戻る。地味にどこにも書いていない重要事項(笑)
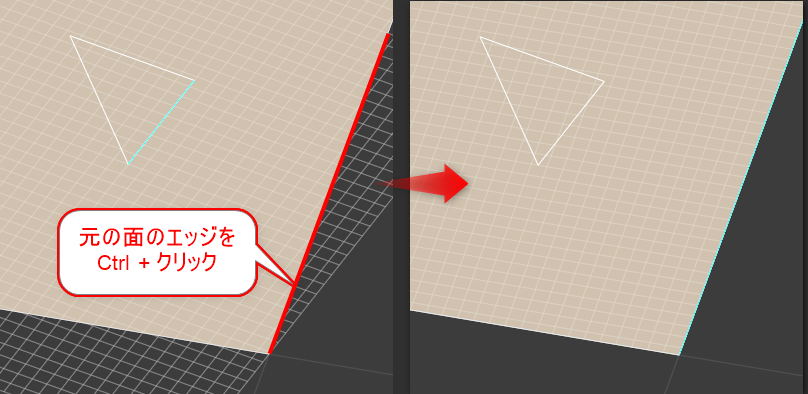
他にも以下のように側面に平行な凹部を作る際にも、まずは選択面のエッジをCtrl + クリックして選択面のエッジにグリッドを平行にしてから作業するといい。
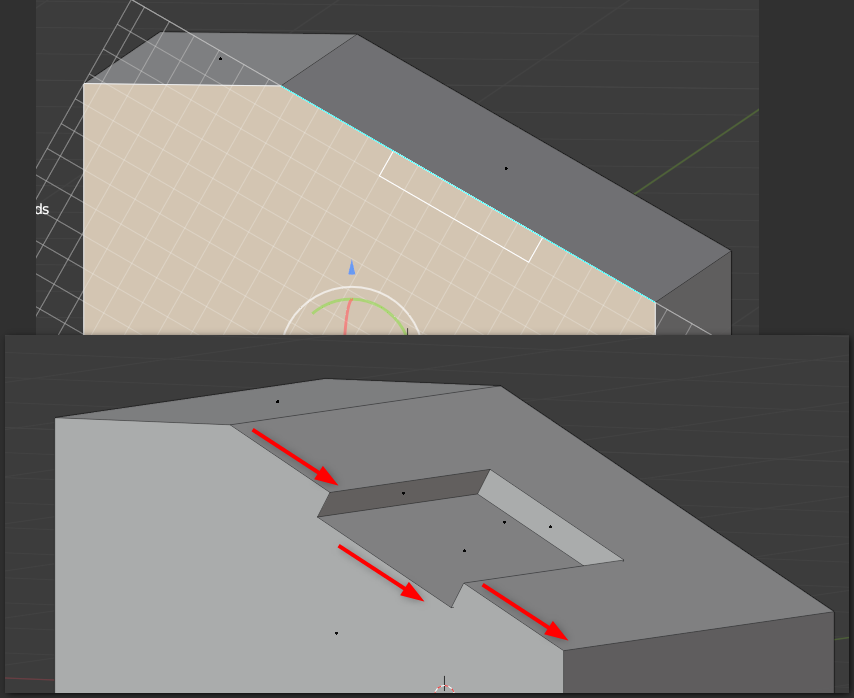
白いラインを立体化するQ, Enterキー
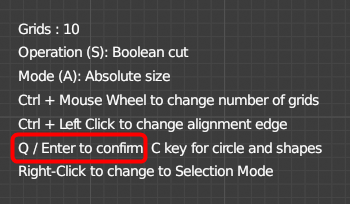
これはQまたはEnterキーで「次へ」進むだけなので簡単。省略w
円や正三角形や正六角形も描きたい(Cキー)
出来ます。
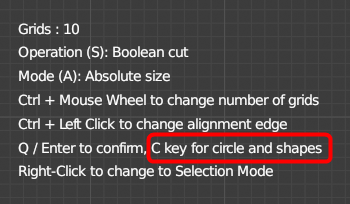
Cキーを押してShift + ホイールでN角形の画数を変更可能。
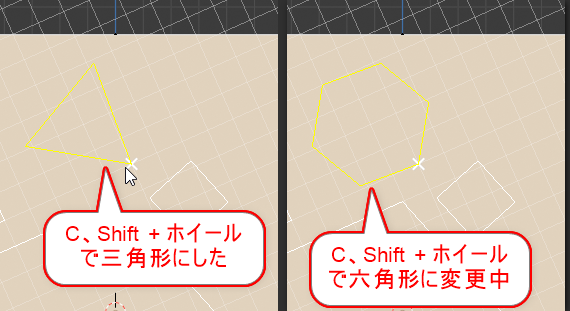
画面左下のポップアップダイアログに「今何角形か」が表示されるのでそれを見て8角形や16角形にするといいだろう。
いいところでクリックすれば線として確定する。そのまま連続してN角形を作るも良し、再びCキーで直線描画モードに戻るもよし。
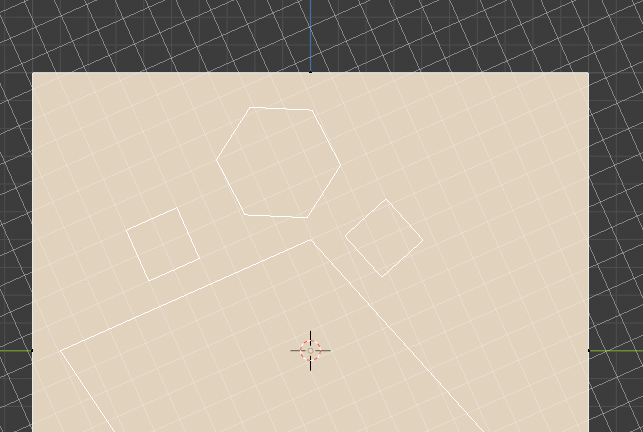
描いた線をコピペしたい(右クリックで選択モード)
同じ形をコピペで配置したいこともあるだろう。
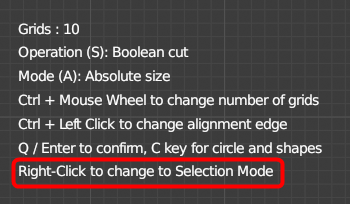
右クリックすると描画モードから抜けて、ついさっきまで描画した白線のオブジェクトをドラッグして選択可能になる。選択して黄色にハイライトさせた後にCtrl + Cでコピーし、Ctrl + Vでペーストできる。あとはお馴染みのコピペで配置すればいい。
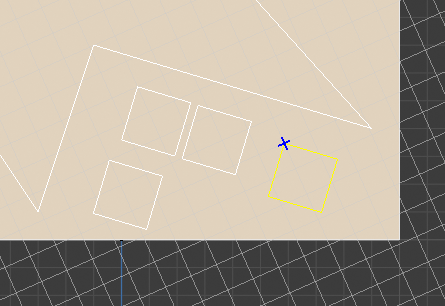
ただし注意点としては、現在のグリッドにスナップするようにペーストされる点だ。グリッドの角度をCtrl + クリックで正しく設定していないと上図のように美しくないペースト結果になる。もっとグリッドサイズや角度を整えてからやろう。
Undoはグリッドモードでのみ使える
これ、実は上記の右クリックによる選択モードではUndo出来ない。なのでもう一度右クリックして本来の「白線を描けるグリッドモード」に戻った後にCtrl + Zを押してみよう。きちんとUndo出来るはずだ。
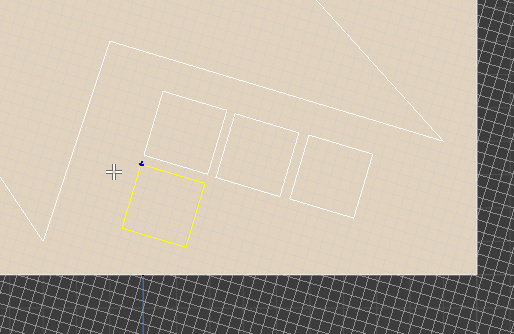
何とか美しくなった。
Redoは出来ない!
Ver.1.7.0現在では描画モードであってもUndoはできるがRedoが出来ない。
基本操作は以上
他にも描画図形を選択できる選択モードでたくさんの技が使える。選択すると黄色い線になり青い十字マークが出る。だが、初級編として基本操作はいったん終了です。休憩を取って下さい。
お疲れさまでした。次回に続きます。
今回の創作活動は約3時間30分(累積 約1,945時間)
(504回目のnote更新)






