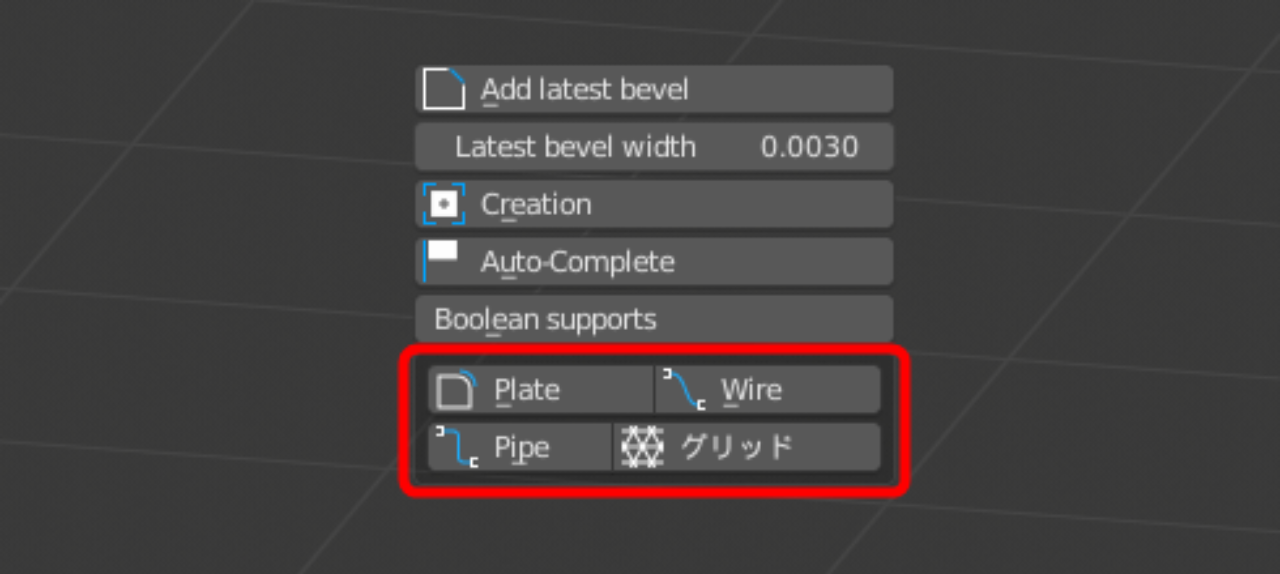
(約 1,700文字の記事です。)
パワートリップのみの紹介。フルーエントが使えれば共通の使い勝手なのでさくっと解説します。
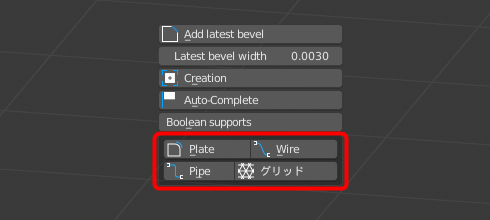
プレート、ワイヤー、パイプ、グリッドがあるが、一部の機能については未熟で、非可逆だったり、Blenderの機能を使ってパスなどの制御をしないと実質的に思い通りに扱えないなど、若干の未熟さを感じる。この記事では4つの機能を駆け足で紹介。
というのも、実際に触れば分かることだから、はまりポイントだけを解説。
プレート
これを選ぶと一時的に編集モードになる。面を選択したらEnterキーを押す。これ重要。
すると、面の表面に厚みのある板ができる。後の操作方法はCut/AddのSolidifyと同じ。
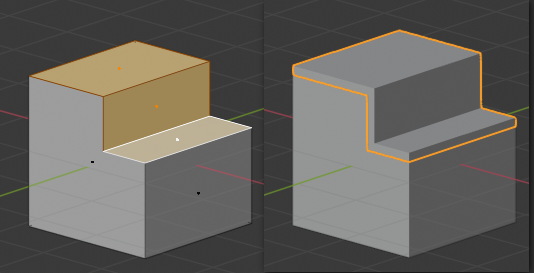
ワイヤー
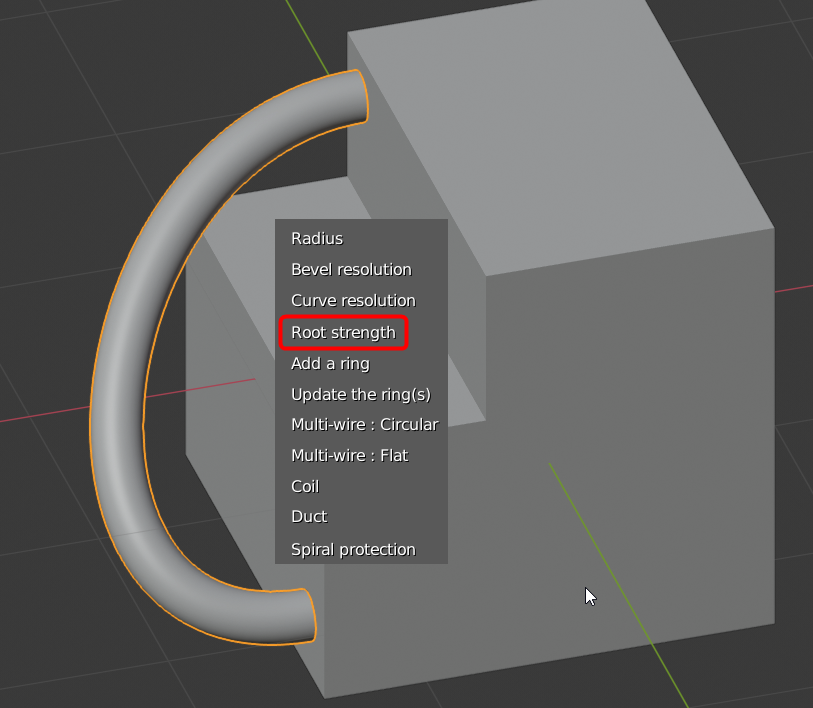
使い方は簡単で、このモードで、始点と終点をそれぞれクリックするだけ。あとはメニューをいじると色々分かる。輪っかの直径を大きくするなら画像の場所を選べばいい。ただし簡易的なカーブ調整でしかない。ぐにゃぐにゃとかにはフルーエントでは無理。
ワイヤーや複数本のケーブルを作れる。が、中身はBlenderのカーブ+メッシュを適用したものであり、カーブはシンプルなベジェ曲線なので、複雑なカーブを作るためには手動で後でBlender上でカーブを調整する必要がある。なので簡易的な初期設定を効率化できる程度。
逆に言うとBlenderでカーブを扱う知識を仕入れれば可逆的なカーブが手に入る。Zbrushでは非可逆なカーブになるので、これはBlenderとZbrushを連携する一つのメリットになるかも知れない。
だがワイヤーの全項目が必ずしもフルーエント上で完全な可逆性ではなく、ワイヤーの種類を決定するとメッシュができる=非可逆な部分も発生する。例えばケーブル種類自体の変更は一度確定させるとワイヤーモードであってもフルーエントではできない。生成し直し。
また、このリングも一度フルーエントモードを抜けると再編集ができないのでブーリアンメッシュを削除して作り直すしかない。
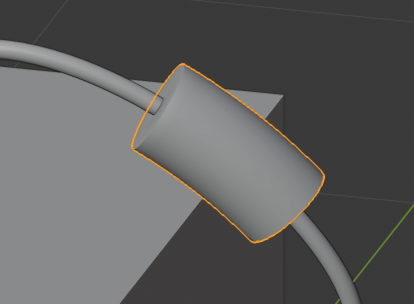
このように、パワートリップの機能は完全な可逆性ではなく、ところどころ不可逆になる。なのでフルーエントほどの完成度はない。あくまでもメッシュ生成支援機能と割り切るべし。なのできちんと使いこなすためにはBlender単体での操作方法にも習熟しなければならない。
パイプ
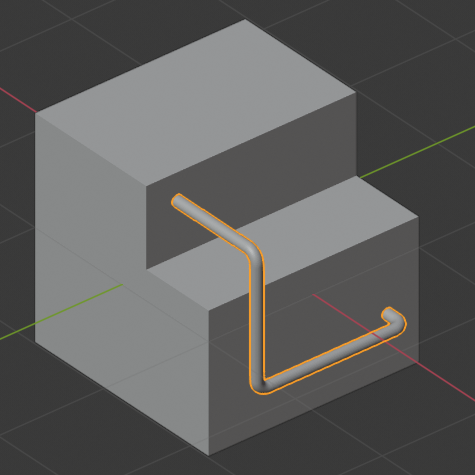
使い方はワイヤーと同じ。
コツとしては、この設定を順不同で何回か試すこと。
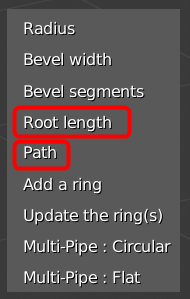
なお、一度右クリックで確定させるとメッシュが生成されるので再編集できない。押しても何も起こらない。
これは現時点では完全に非可逆。作り直しが必要。制作者からの返信で、今はまだ可逆にはできないそうです。アイディアは提案していたけど、しばらくは非可逆なパイプ生成ツールです。
グリッド
これのコツは、最初に窪みを作り、Technical Displayで窪みの元となるブーリアンメッシュを選択してから、このボタンを押すことだ。
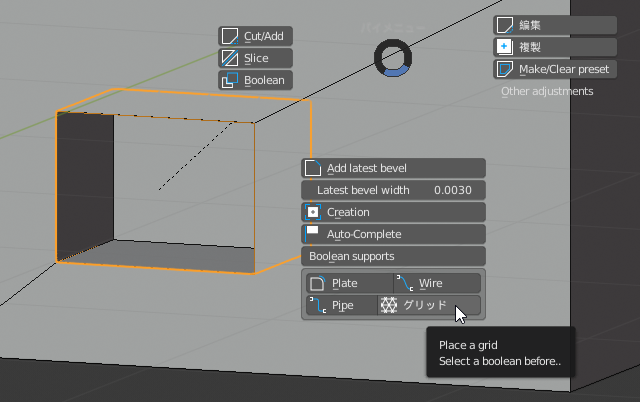
あとは左ボタンのプレスからメニューを選ぶ。Solidifyの操作と同じ。
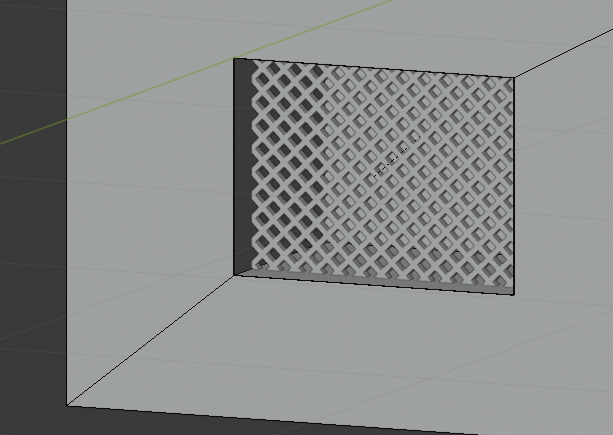
まとめ
パイプなどは魅力的だが、可逆性がないのがネック。ワイヤーも簡単な物ならいいが、複雑な者になるとBlenderでの使いこなしが必要。グリッドは使い勝手がフルーエントと同じなので便利かも知れない。プレートは、使い所が少し難しいかも知れないが、役に立つシーンでは驚速で役に立つだろう。
また、追加でBlenderでのカーブの扱い方法を身に付ければ、ワイヤーやパイプは結構化ける便利ツールになるかも知れない。
というわけでパワートリップのみの追加機能についてはこれにて終了です。
フルーエントの全解説の終了
これでいったんはフルーエントの全解説が終了しました。
後は自分でも使ってみて活用したいと思います。Zbrushとの連携でどこまで便利に使えるかを探れればいいと思っています。それはまた別シリーズになりそう。もし書くとすればの話ですが。
これにてシリーズ完結です。お疲れ様でした!
今回の創作活動は約45分(累積 約1,280時間)
(398回目のnote更新)






