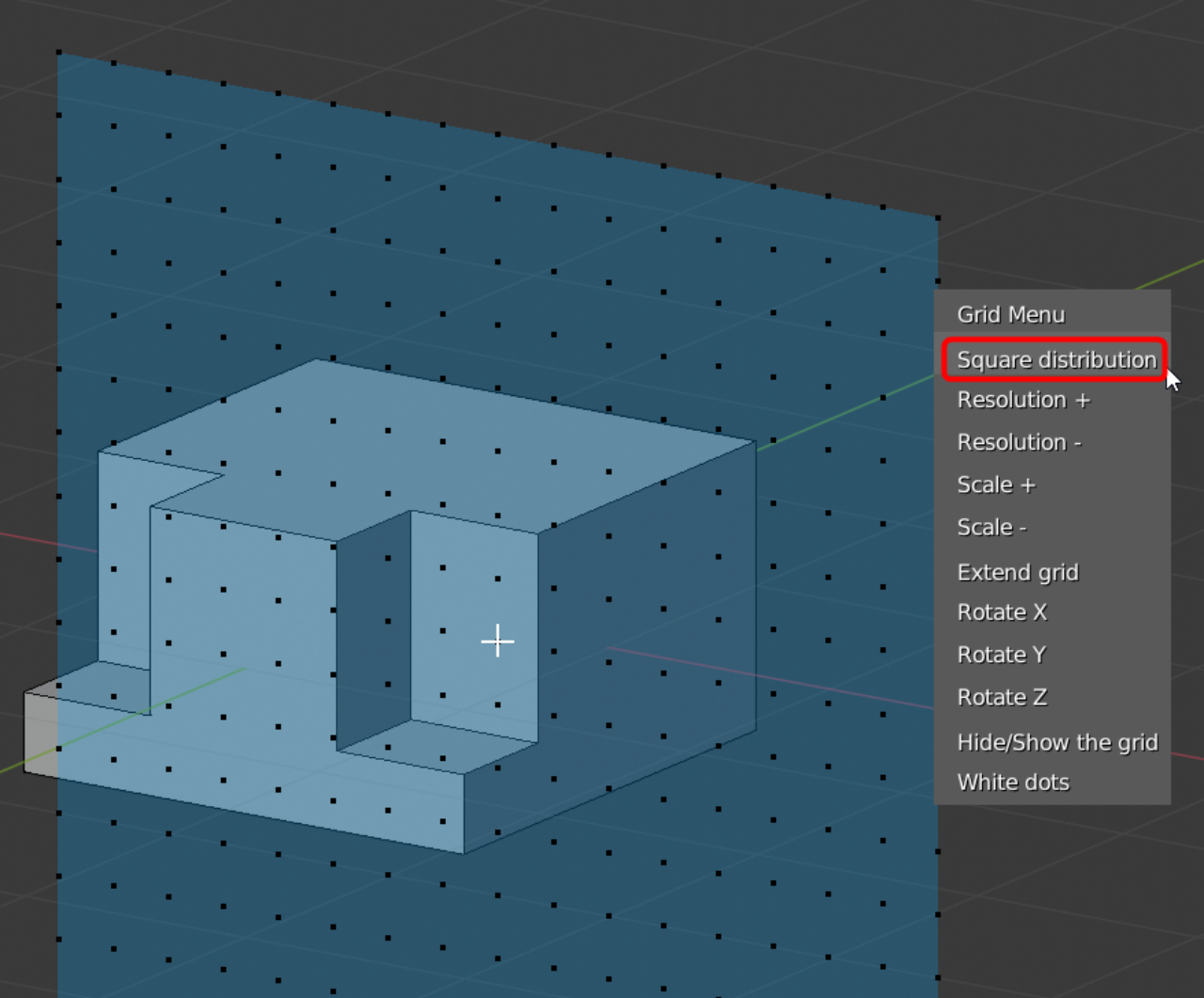
(約 900文字の記事です。)
Cut/Addボタンを押した後にこういう図形にする場合には、作業する平面を、一度SHIFT+左クリック(1)すると、以降は別にキューブ以外の背景をクリック(2)しても図形を作成できる(3,4)。
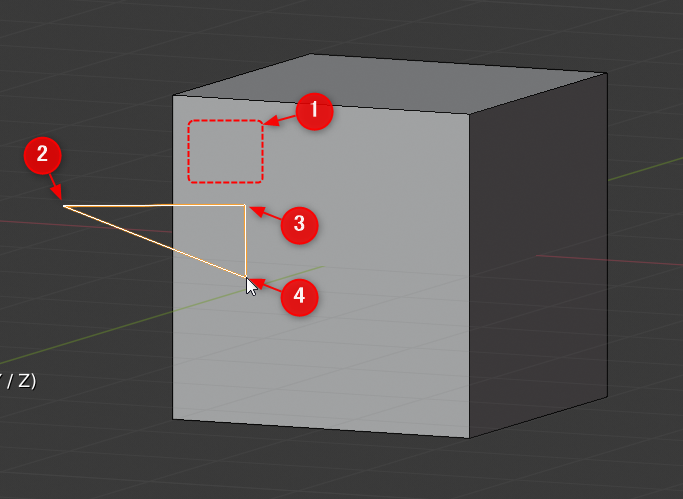
1をSHIFT+クリックで作業平面を指定。2でクリックで作業開始、3,4……とクリックして形を作り、右クリックで確定。修正はバックスペースキー。
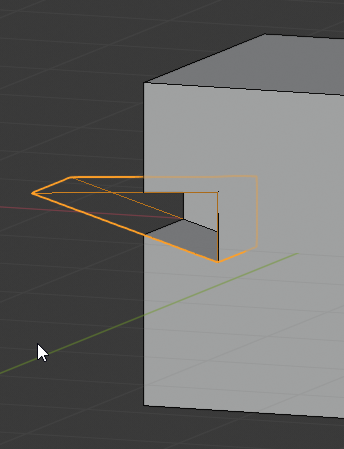
こんな感じになります。もちろん、作業平面内でダイレクトに左クリックを始めればこの作業は不要。知識として知っておけばそれでいい。
グリッドの出し方
で、今まではフリーハンド的に作ってきたが、実はスナップするグリッドを呼び出せる。
Cut/Addボタンを選択後に、(作業平面を選択後に)、作業対象となるオブジェクトの一面(作業平面)を右クリックすると出てくる。
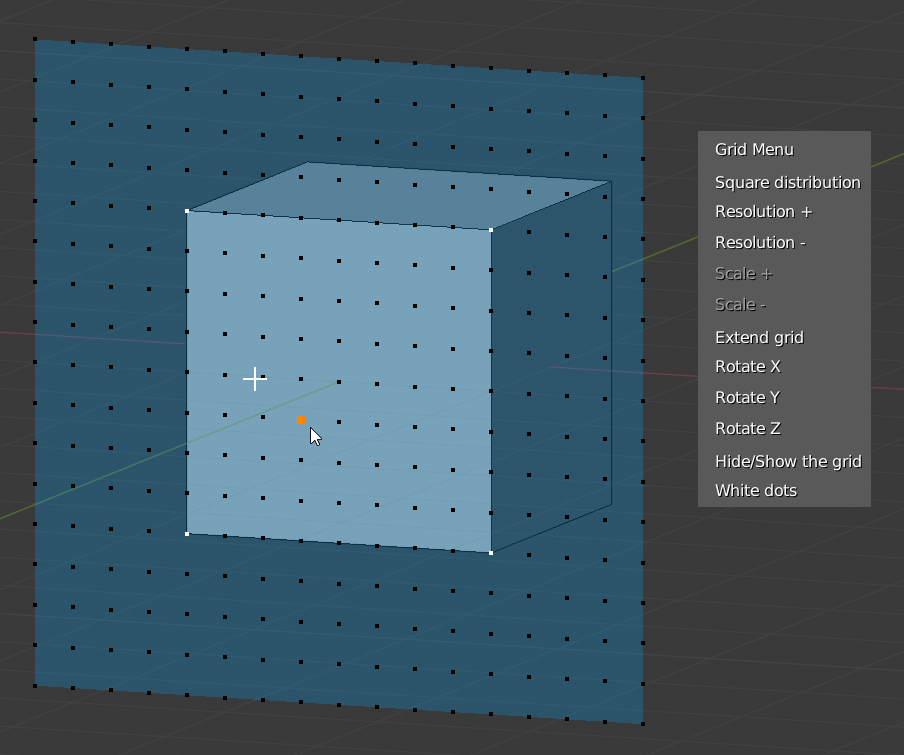
このグリッドには、R, C, Sのどれでもスナップするので正確な90度、45度などを作れる。
白い十字は今は無視してOK。別記事で解説します。
グリッドメニューの説明
これをベースに説明する。正方形のキューブだと都合が悪いので。
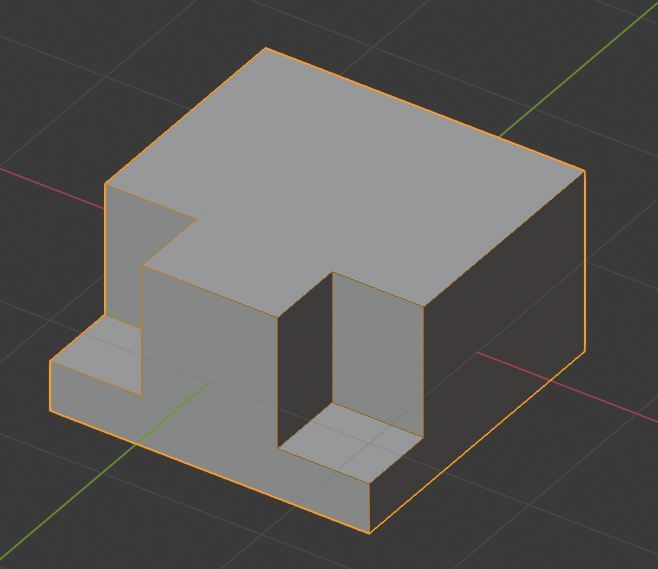
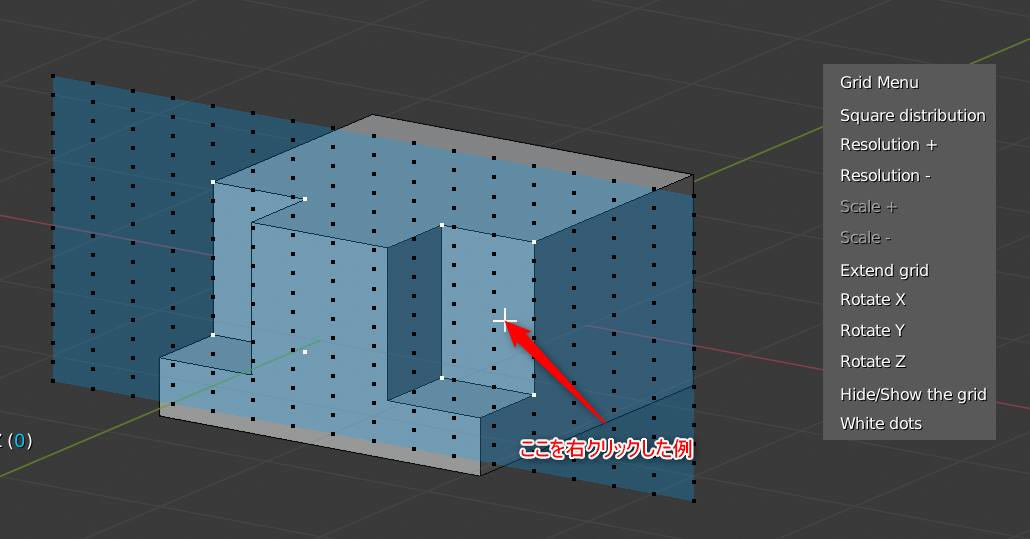
初期状態では選択した作業面の縦横比でグリッドが自動生成。
メニューのResolutionは解像度。クリックしてみれば分かる。
ここをクリックするとグリッドが正方形になる。
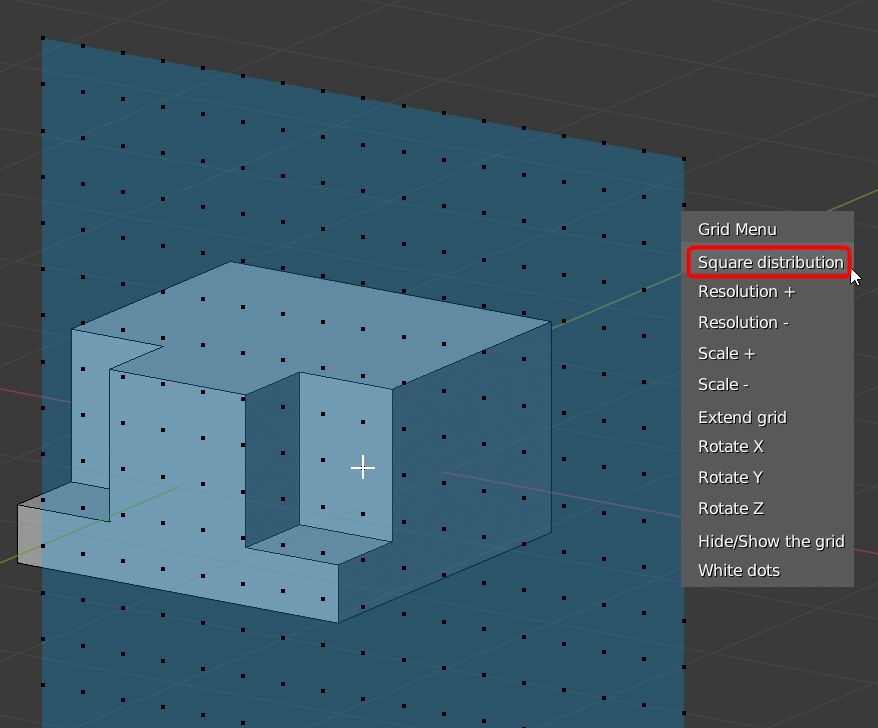
Scaleでグリッド領域の大きさが変わる。やってみれば分かる。
で、実はこの2つの窪みは左右対称なのだが、ここでExtend gridをクリックするとこうなる。
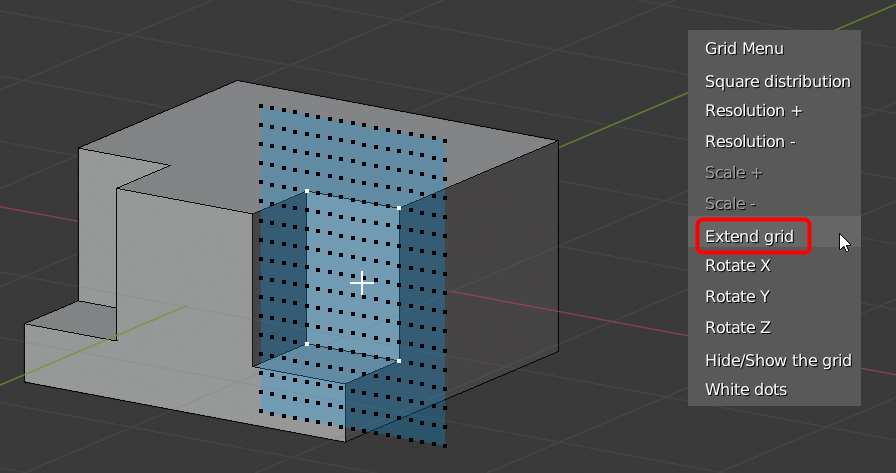
作業面に集中したグリッドになる。もう一度クリックすると元に戻る。
Rotate X, Y, Zは、左ボタンでプレスして左右にドラッグするとグリッド平面が回転する。やってみれば分かる。
なお、フルーエント全体の共通事項として、左ボタンのプレス&左右ドラッグにはSHIFTキーやCTRLキーを組み合わせられる。変化を試してみるといい。
Hide/Show the gridは表示・非表示切替え。
White dotsは文字通り白いドットの表示・非表示切替え。
今回の創作活動は約30分(累積 約1,272時間)
(389回目のnote更新)






