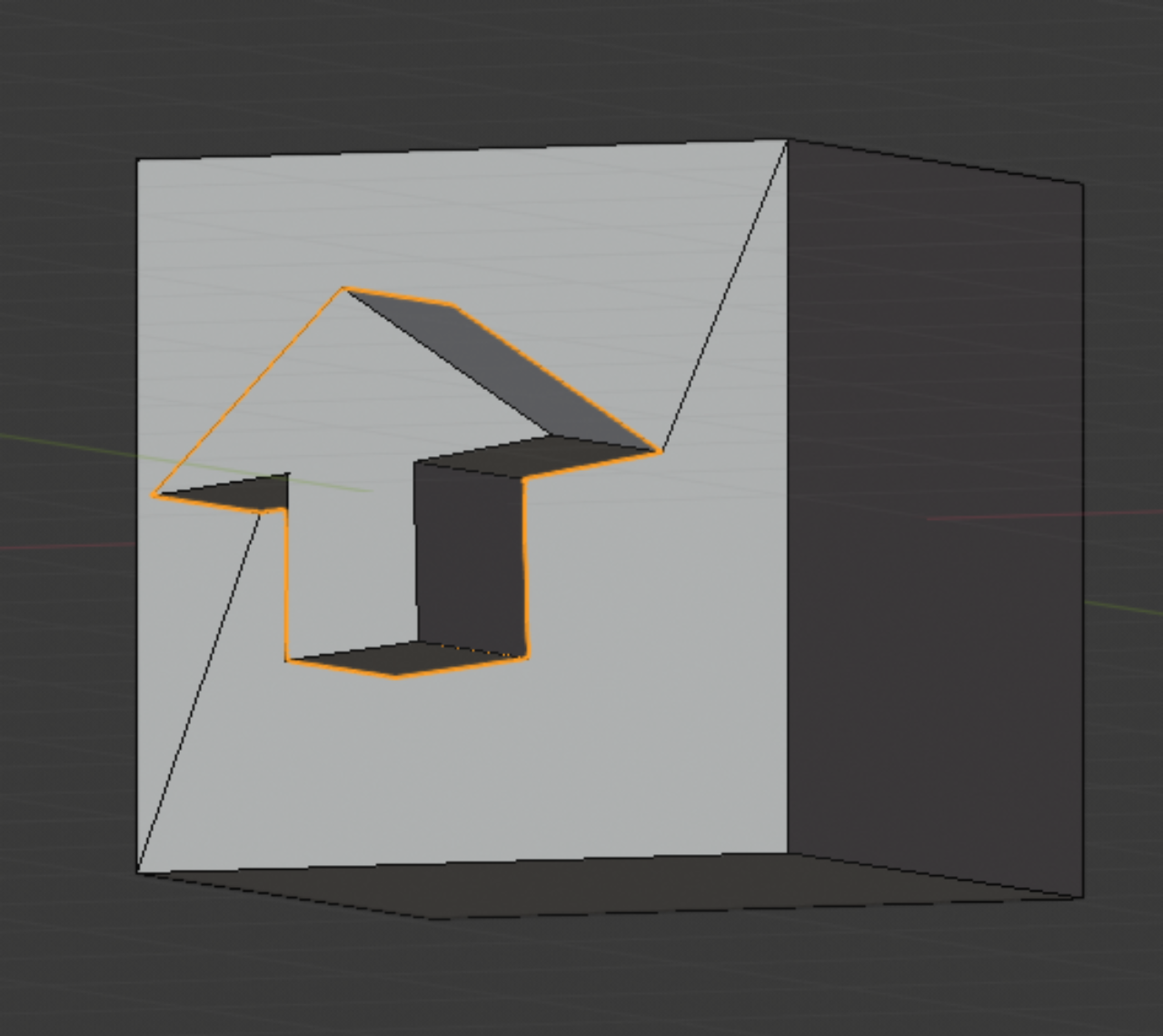
(約 900文字の記事です。)
とりあえず四角柱や溝の作り方と再編集方法、角丸化は理解できたと思うので、次のステップ。
とりあえずパイメニューからCut/Addを押した状態を「基準状態」と呼ぶことにします。(一時的に)
基準状態からのホットキーで色々変わる
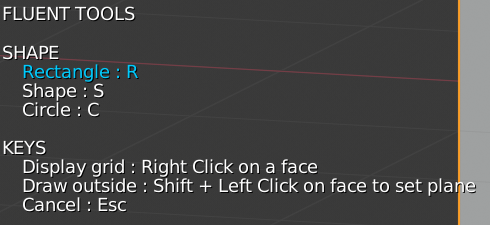
初期値では四角形(R)が選択されている。だから角柱になる。
Shapeは後半で説明します。その下のCキーが円柱モード。あとは分かるよね?
で、Sキーを押すと自由な多角形が画けます。例えばこんな具合。
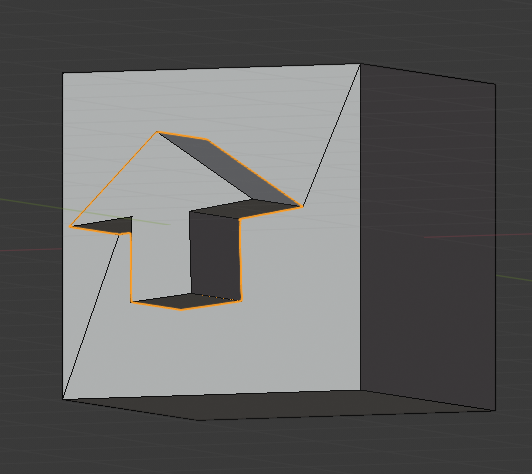
シングルクリックで頂点を追加していき、全部完成したら右クリックで確定。後の操作はご存じの通り。
間違ってクリックした場合にはバックスペースキー(BSキー)で一段階戻ります。
Shapeのみの独自メインメニュー
Sharpeで描画したときのみ、左ボタンプレスでこんな項目が現れる。
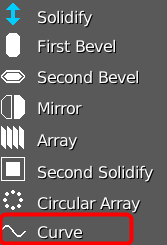
これは要するに、直線をベジェ曲線に変換してくれるオプション。適用するとこうなる。
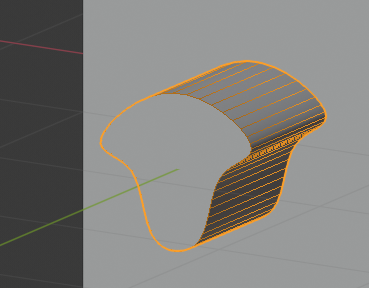
フルーエントで唯一の「円のR以外の曲線」を作る方法。これ以外は全て正円のRでしか滑らかカーブを作れません。
(ただしBlenderのモディファイアを直接手動で制御すればゆがんだ角丸化もできますが、その代わりフルーエントで制御できなくなるという罠付き。)
円から多角形の柱を作る
円柱を作った後にメインメニューのResolutionを選んでマウスを左右に動かすと多角形にできる。
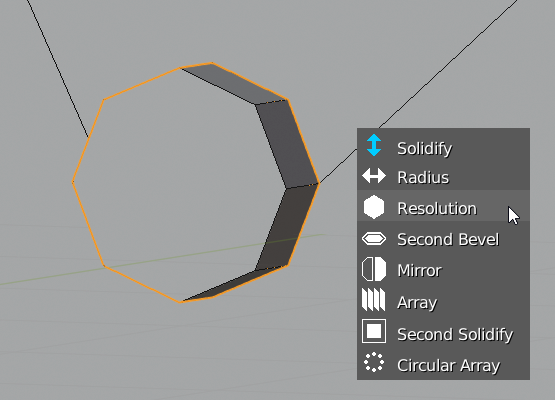
その上のRadiusでは直径を変更できる。
半分の断面図を書いて回転体にする
Cut/Addモードでオブジェクトを右クリックしてグリッドを出す。
白い十字が回転体の中心になるので、右クリックで適切な位置にそれを配置する。
Sキー、Aキーを押すと、回転体の断面作成モードになる。
後は適当な図を書いて
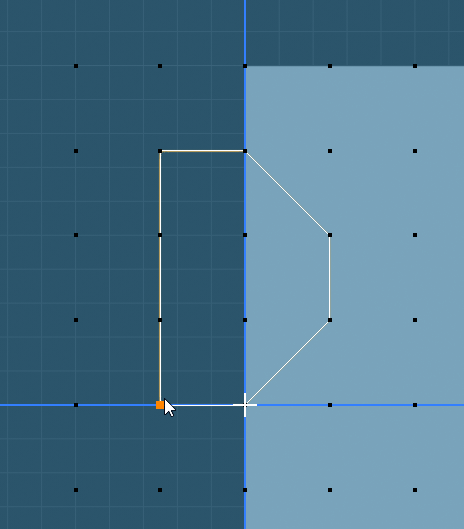
白い十字の上半分か下半分に描画すること。でないと重複する点が沢山できてしまう。
右クリックで確定させるとこうなる。
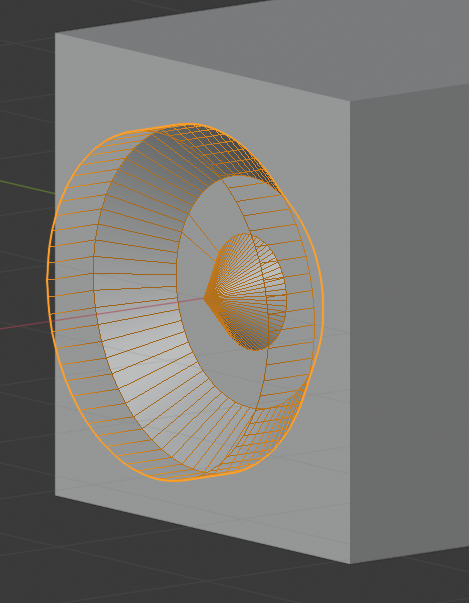
この図形の再編集は、ブーリアンメッシュを選択してTABキーで編集モードに入り、頂点の位置や数を変更すればリアルタイムで反映される。別にフルーエントモード経由でなくてもいい。
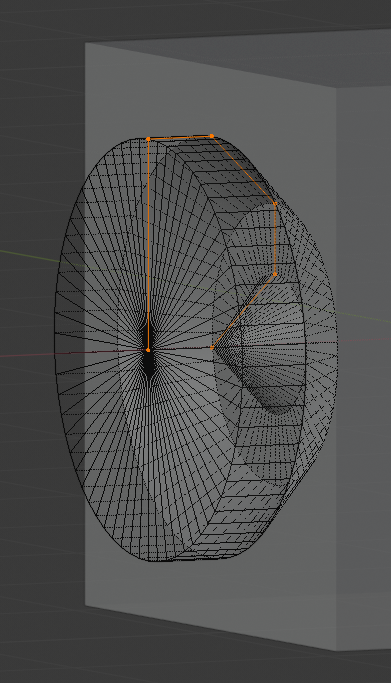
変更後。
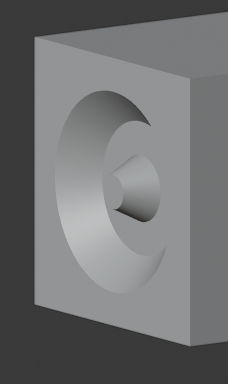
今回の創作活動は約30分(累積 約1,271時間)
(387回目のnote更新)






