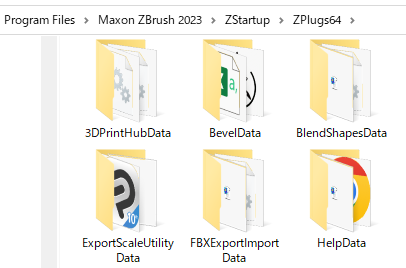
更新履歴
2023/04/08 記事をメンテ。
インストール方法
当プラグインの一般的なインストール方法をご紹介いたします。
プラグインによってはDataフォルダがない場合もございます。また空のフォルダが解凍される場合もありますがそれで正常です。空フォルダにはプラグイン起動後に自動でファイルが生成&保存される場合がございますので、必ずインストールして下さい。
C:\Program Files\Pixologic\ZBrush 2022\ZStartup\ZPlugs64(参考、Macの場合の一例 /Applications/ZBrushOSX 2022/ZStartup/ZPlugs64、ただし私はMacを持っていないので未確認です)
Pixologic版の場合
「C:\Program Files\Pixologic\ZBrush 2022\ZStartup\ZPlugs64」
MAXON版の場合
「C:\Program Files\Maxon ZBrush 2022\ZStartup\ZPlugs64」
(企業名の次に¥が入らずに半角スペース)
ですので両者でフォルダパスが微妙に異なるので各自で確認して下さい。
プラグインによっては空のDataフォルダなどが用意されている場合がありますが、それで正常です。インストール後にユーザーデータが保存されるはずです。ですので空フォルダを上書きインストールでOKです。既存のフォルダ内のファイルは削除されません。
各プラグインのドキュメントページに書かれているプラグイン名などがZbrushのプラグインメニュー内に表示されれば、インストール完了です。
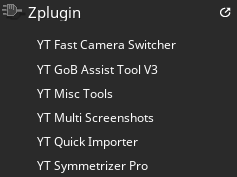
もしメニューが表示されない場合はインストールに失敗している可能性が高いです。①と④を確認してみて下さい。
アップデート方法
アップデート手順は以下の通り。
- Zbrushを終了させる
- インストール済みの「プラグイン名のDataフォルダ※」を別の場所にコピペしてバックアップする(念のため)
- 新しいバージョンのファイルをDL後、適当な場所に解凍する
- 解凍された「Dataフォルダ」と「zscファイル」をインストール先に上書きする
- Zbrushを起動させ当プラグインの動作が正常か確認する
- 問題が無ければバックアップしたフォルダ※を削除する
ユーザー設定データはDataフォルダ内のファイルに保存されています。これを誤操作などで上書きすると既存のデータが消えてしまいます。ユーザー設定データの取り扱いには十分にご注意下さい。
アンインストール方法
Zbrushを終了させ、上記でZPlugs64フォルダ内にインストールした「Dataフォルダとzscファイル」を削除する。
以上でアンインストール完了です。





