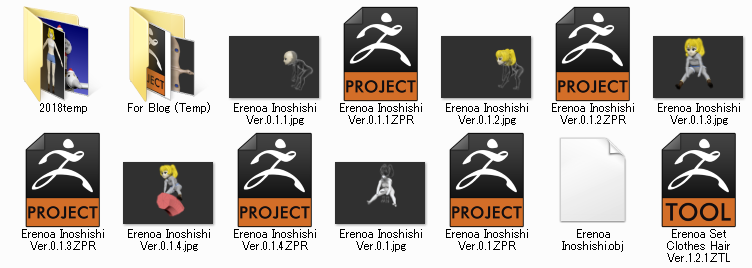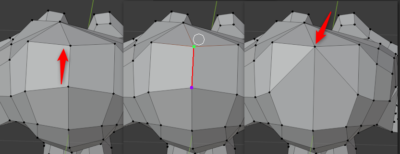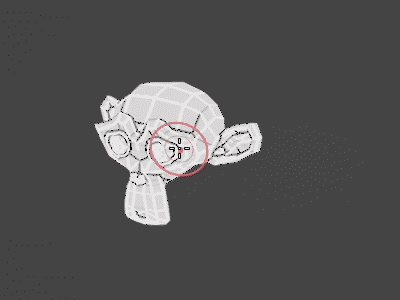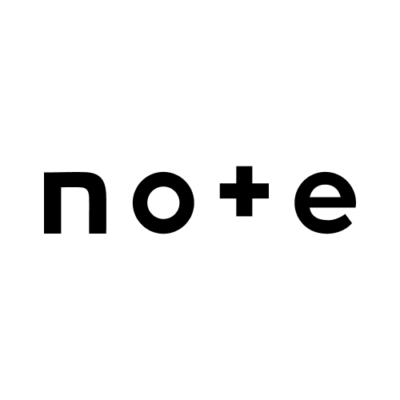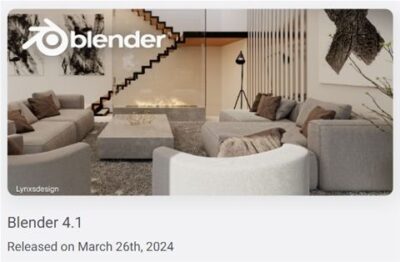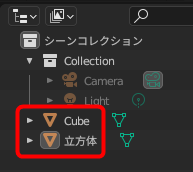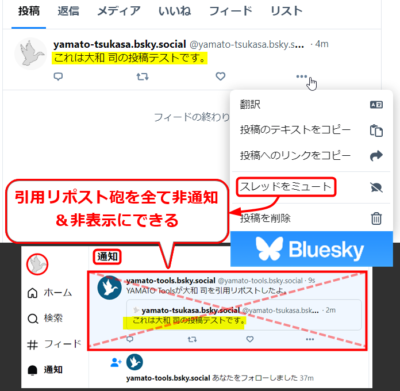(約 1,300文字の記事です。)
ZbrushのファイルのサムネイルをOS上で見たい。プレビュー画像を見たい!
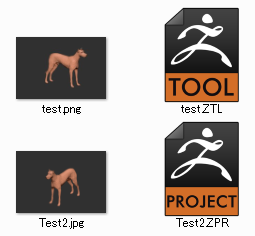
ZbrushではOSの標準機能でサムネイルを表示させることができない。他のツール(ビューワー)でも表示させられないか探してみたが見つからず。英語で探しても見つからず。
もはやファイル単体からサムネイル画面を生み出すことは不可能と判断した。今回は別の方法(ちから技)で何とかファイル内の画像を表示させる簡単な方法をプラグインで実現したのでそのご紹介。
ファイルと同名の画像ファイルを自動生成させるプラグインを開発
できるようになること
- プロジェクトを保存するショートカットキー(Ctrl + Sなど)一発で同名の画像ファイルを自動生成。
- ZPRだけでなく、ZTLでも同様
- ZPR, ZTLファイルの上書き時にイメージも自動で上書きされる
- OS標準のエクスプローラーで画像を見て内容を判断できる。なので、同名のZPR, ZTLをZbrushに読み込ませればいいのでファイル選択ミスが減る
これにより、どのファイルがどんな内容なのかを見た目で管理できる。
特にZTLで小物を大量に作ったときにはどれが何かがさっぱり分からなくなるが、画像が付いていれば一目瞭然。
文字を眺めるよりも圧倒的に認識速度が速い。ミスも減る。
簡単な使い方
YouTubeのこちらをご覧下さい。とっても簡単な使い方です。
使い方のコツ
Zbrushで読み込むときもファイル名を一度アスタリスク「*」にしてEnterすれば画像も見える。これはファイル名でソートしたときの見え方だが、更新日時順もオススメだ。
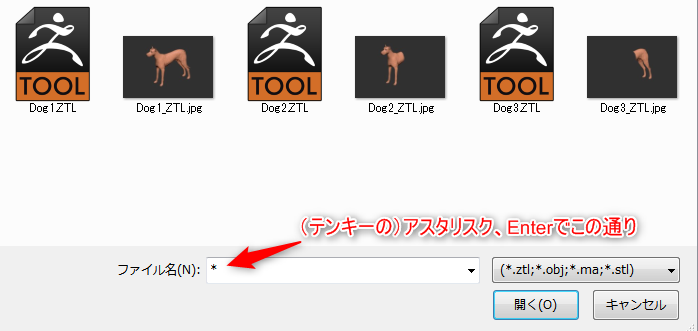
画像と同名のZPR, ZTLファイルをダブルクリックすれば間違いなく読み込める。
(後日追記)
開発が2,3日開いてしまったあとに特にこのアスタリスク検索が非常に分かりやすく便利。そんなときには大抵似たような連番ファイル保存していたりするので、ファイルの文字列を読むよりもサムネイル画像を見れば一発で分かる。
サムネイル画像とファイル名を確認し、同名のZPRやZTLをダブルクリックすれば非常にスムーズ。
もはやこの時代には戻れない。
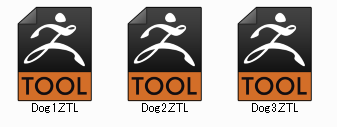
例えば、日々の作業で、新たに作った部分を大きく写した状態で保存すれば、ファイル名だけでなくて作業内容もサムネイルを見れば分かりやすいので便利。日が開いたときに、最新版の一つ前のファイルを選んで作業を開始した、という悲劇も防げるだろう。
また、パーツ製作中ならそのパーツを大きく写すようにし、全体ができてからは全体像を写すように保存すると、更に進捗管理が見た目で分かりやすい。
ダウンロードはこちら